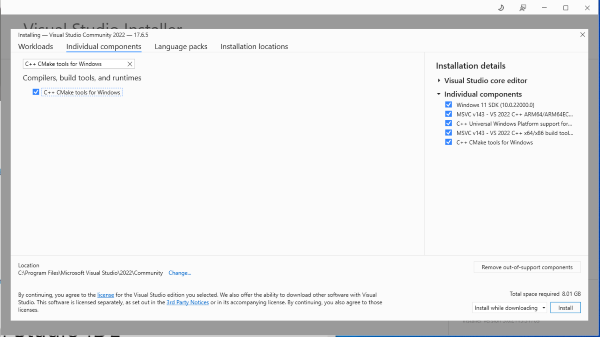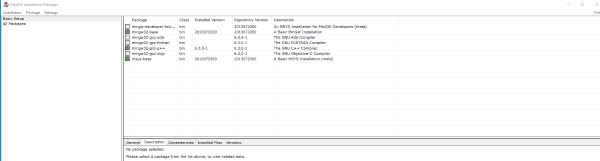A newer version of the Gradio SDK is available:
5.4.0
Windows 10/11
If using GPU on Windows 10/11 Pro 64-bit, we recommend using Windows installers. This excludes DocTR and PlayWright support.
For newer builds of windows versions of 10/11.
Install
- Download Visual Studio 2022: Download Link
- Run Installer, click ok to run, click Continue
- Click on
Individual Components - Search for these in the search bar and click on them:
- Click Install, and follow through installation, and do not need to launch VS 2022 at end.
- Download the MinGW installer: MiniGW
- Download and install Miniconda
- Run Miniconda shell (not powershell!) as Administrator
- Run:
set path=%path%;c:\MinGW\msys\1.0\bin\to get C++ in path. In some cases it may be instead correct to useset path=%path%;c:\MinGW\bin\ - Download latest nvidia driver for windows if one has old drivers before CUDA 11.8 supported
- Confirm can run
nvidia-smiand see driver version - Setup Conda Environment:
conda create -n h2ogpt -y conda activate h2ogpt conda install python=3.10 -c conda-forge -y python --version # should say python 3.10.xx python -c "import os, sys ; print('hello world')" # should print "hello world" - GPU Only: Install CUDA
conda install cudatoolkit=11.8 -c conda-forge -y set CUDA_HOME=$CONDA_PREFIX - Install Git:
conda install -c conda-forge git - Install h2oGPT:
git clone https://github.com/h2oai/h2ogpt.git cd h2ogpt - Prepare to install dependencies:
Choose cu118+ for A100/H100+. Or for CPU setset PIP_EXTRA_INDEX_URL=https://download.pytorch.org/whl/cu118 https://huggingface.github.io/autogptq-index/whl/cu118/set PIP_EXTRA_INDEX_URL=https://download.pytorch.org/whl/cpu - Run [`docs\windows_install.bat](windows_install.bat) for full normal document Q/A installation. To allow all (GPL too) packages, run:
One can pick and choose different optional things to install instead by commenting them out in the shell script, or edit the script if any issues. See script for notes about installation.set GPLOK=1 docs\windows_install.bat
See [`docs\windows_install.bat](windows_install.bat) for additional installation instructions for:
- Microsoft Word/Excel support
- Tesseract OCR support
Note models are stored in C:\Users\<user>\.cache\ for chroma, huggingface, selenium, torch, weaviate, etc. directories. For an absolute windows path, choose --user_path=C:\Users\YourUsername\h2ogpt or something similar for some user YourUsername. If the model is using the GPU, in nvidia-smi or some other GPU monitor program you should see python.exe using GPUs in C (Compute) mode and using GPU resources. Use set CUDA_VISIBLE_DEVICES=0 to pick first model, since llama.cpp models cannot choose which GPU otherwise.
See FAQ for how to run various models. See CPU and GPU for some other general aspects about using h2oGPT on CPU or GPU, such as which models to try, quantization, etc.
Possible Issues
- SSL Certification failure when connecting to Hugging Face.
- Your org may be blocking HF
- Try: https://stackoverflow.com/a/75111104
- Or try: https://github.com/huggingface/transformers/issues/17611#issuecomment-1619582900
- Try using proxy.
- If you see import problems, then try setting
PYTHONPATHin a.batfile:
for some options ...SET PYTHONPATH=.:src:$PYTHONPATH python generate.py ... - For easier handling of command line operations, consider using bash in windows with coreutils.