Spaces:
Sleeping
Sleeping
| aliases: | |
| - Stacked tabs | |
| - Linked pane | |
| - Pane layout | |
| - User interface/Use tabs in Obsidian | |
| Tabs in Obsidian work much like tabs in other apps, such as web browsers. | |
| You can open as many tabs as you want in Obsidian. You can also arrange tabs to create custom layouts that persist until the next time you open the app. | |
| ## Open a new tab | |
| At the top of the application window, next to the last tab on the right, select **New tab** (plus icon). Or, use a keyboard shortcut: | |
| - **Windows and Linux:** `Ctrl+t` | |
| - **macOS:** `Cmd+t` | |
| ## Open a link | |
| Select a link in Obsidian to open it in the active tab. | |
| To open a link in a new tab, press `Ctrl` (or `Cmd` on macOS) and select the link. | |
| The following are all the modifier keys you can use to open links in various ways: | |
| |Action|MacOS|Windows/Linux| | |
| |---|---|---| | |
| |**Navigate**|_None_|_None_| | |
| |**New Tab**|`⌘` (+ `Shift` in Source Mode)|`Ctrl` (+ `Shift` in Source Mode)| | |
| |**New Tab Group**|`⌘` `⌥`| `Ctrl` `Alt`| | |
| |**New Window**|`⌘` `⌥` `Shift`|`Ctrl` `Alt` `Shift`| | |
| ## Organize your tabs and windows | |
| Every tab belongs to a _tab group_. You can drag and drop tabs to rearrange them within a tab group, move them to a different tab group, or create a new tab group. On desktop, you can drag tabs out of their window to open them in a separate [[Pop-out windows|pop-out window]]. | |
| Tabs in sidebars only show the icon. Hover over the icon to show a tooltip with the tab title. | |
| ### Arrange tabs | |
| To change the order of your tabs, drag the tab along the tabs in the tab group. | |
| As you drag a tab, _drop zones_—areas onto which you can move the tab—become highlighted. The drop zone determines where to insert the tab. Some tabs can only be in of the sidebars. | |
| ### Split a tab group | |
| Right-click a tab and select **Split right** or **Split down** to create a new tab group with that tab. | |
| You can also split a tab group by dragging a tab to the bottom of another tab. | |
| ### Resize a tab group | |
| To resize a tab group, hover the cursor over an edge of the tab group. The edge becomes highlighted when it can be dragged to resize. | |
| You can resize sidebars similarly to make more space for the tab groups in the middle. | |
| ### Move tab to a new window | |
| **Drag and drop:** | |
| - Select and drag the tab outside of the application window to open it in a new window. | |
| **Command palette:** | |
| - Open the Command Palette, and select **Move current tab to new window**. | |
| ### Move a tab to a different window | |
| To move a tab to another existing window, drag the tab to the window you want to move it to. | |
| ### Pin a tab | |
| To pin a tab, right-click the tab and select **Pin**. Links in a pinned tab always open in a separate tab. | |
| To unpin a pinned tab, right-click the tab and select **Unpin**. | |
| ## Switch to a different tab | |
| Select a tab to switch to it. Or, use a keyboard shortcut: | |
| | Switch To | MacOS | Windows/Linux | | |
| |---------------------------|------------------|----------------------| | |
| | **Next tab** | `⌃`+`⇥` | `Ctrl`+`Tab` | | |
| | **Previous tab** | `⌃`+`⇧`+`⇥` | `Ctrl`+`Shift`+`Tab` | | |
| | **First tab on the left** | `⌘`+`1` | `Ctrl`+`1` | | |
| | **2nd to 8th tab** | `⌘`+`2`..`8` | `Ctrl`+`2`..`8` | | |
| | **Last tab on the right** | `⌘`+`9` | `Ctrl`+`9` | | |
| | **Recently closed tab** | `⌘`+`⇧`+`t` | `Ctrl`+`Shift`+`t` | | |
| ## Stack tab groups | |
| You can stack tabs to slide them over other tabs in the same tab group. | |
| To stack notes, select the down arrow at the upper right corner of the tab group, and then select **Stack notes**. | |
| 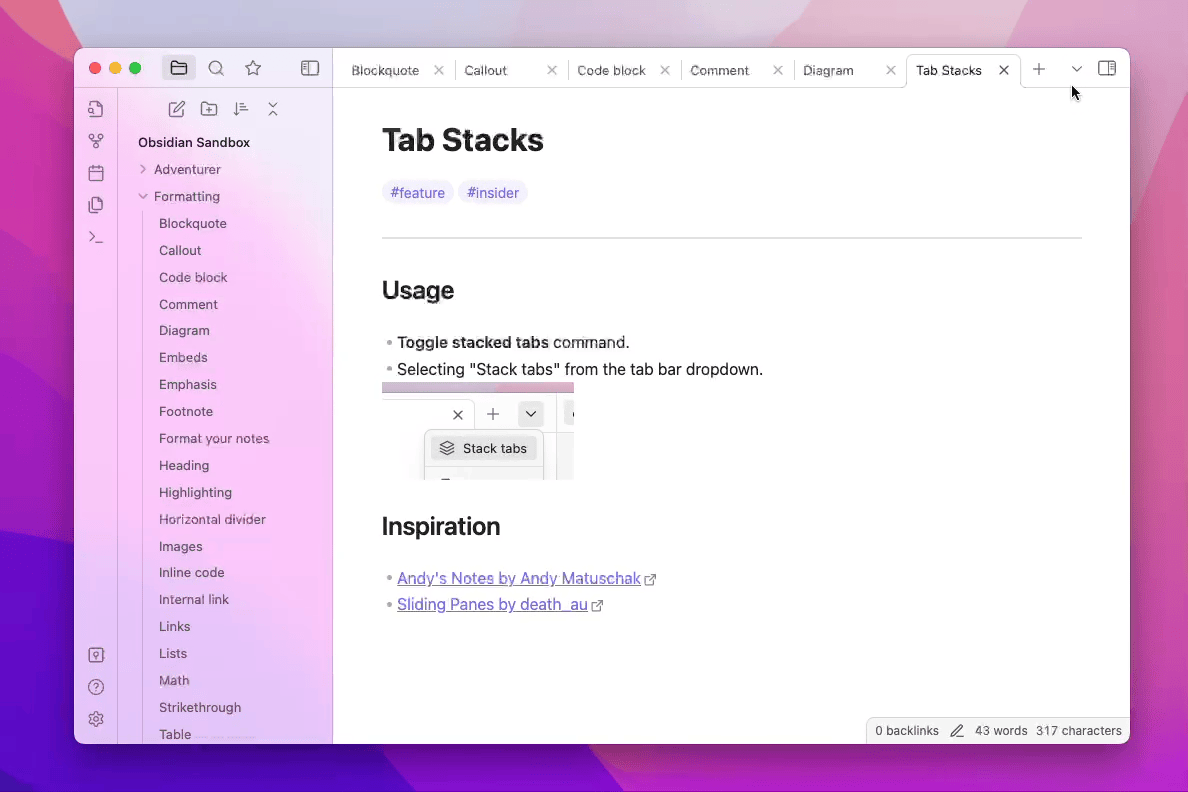 | |
| > [!note] Matushak mode | |
| > Tab stacks are based on [Andy Matushak's sliding notes](https://notes.andymatuschak.org/). | |
| ## Linked views | |
| _Linked views_ are tabs that reference a different tab. When the content of the referenced tab changes, the linked view changes as well. | |
| For note tabs, you can use the following plugins as linked views: | |
| - [[Graph view]] (local) | |
| - [[Backlinks]] | |
| - [[Outline]] | |
| To open a linked view for a note tab: | |
| 1. Select **More options** (three dots icon) in the upper right corner of the note. | |
| 2. Under **Open linked view**, select the linked view you want to open. | |
| ## Save layouts | |
| You can save and restore window layouts using the [[Workspaces]] plugin. | |