与他人分享演示
现在你已经构建了一个演示,你可能希望将其分享给你的同事或者朋友一起体验一下。Gradio 演示可以通过两种方式进行分享:使用 临时的共享链接 或者 在 Spaces 上永久托管。
我们将稍后快速介绍这两种方法。但在分享演示之前,你可能需要完善它 💅。
打磨你的 Gradio 演示:
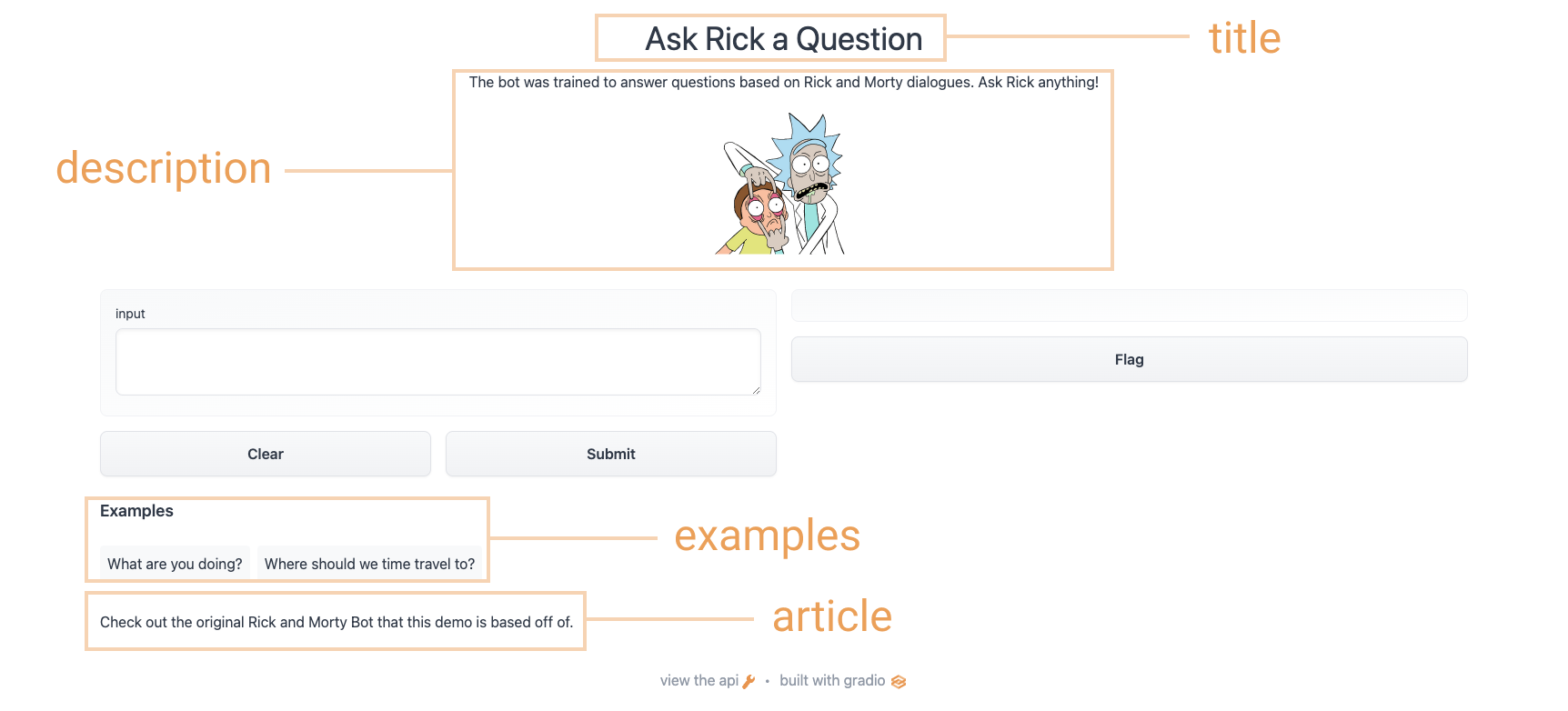
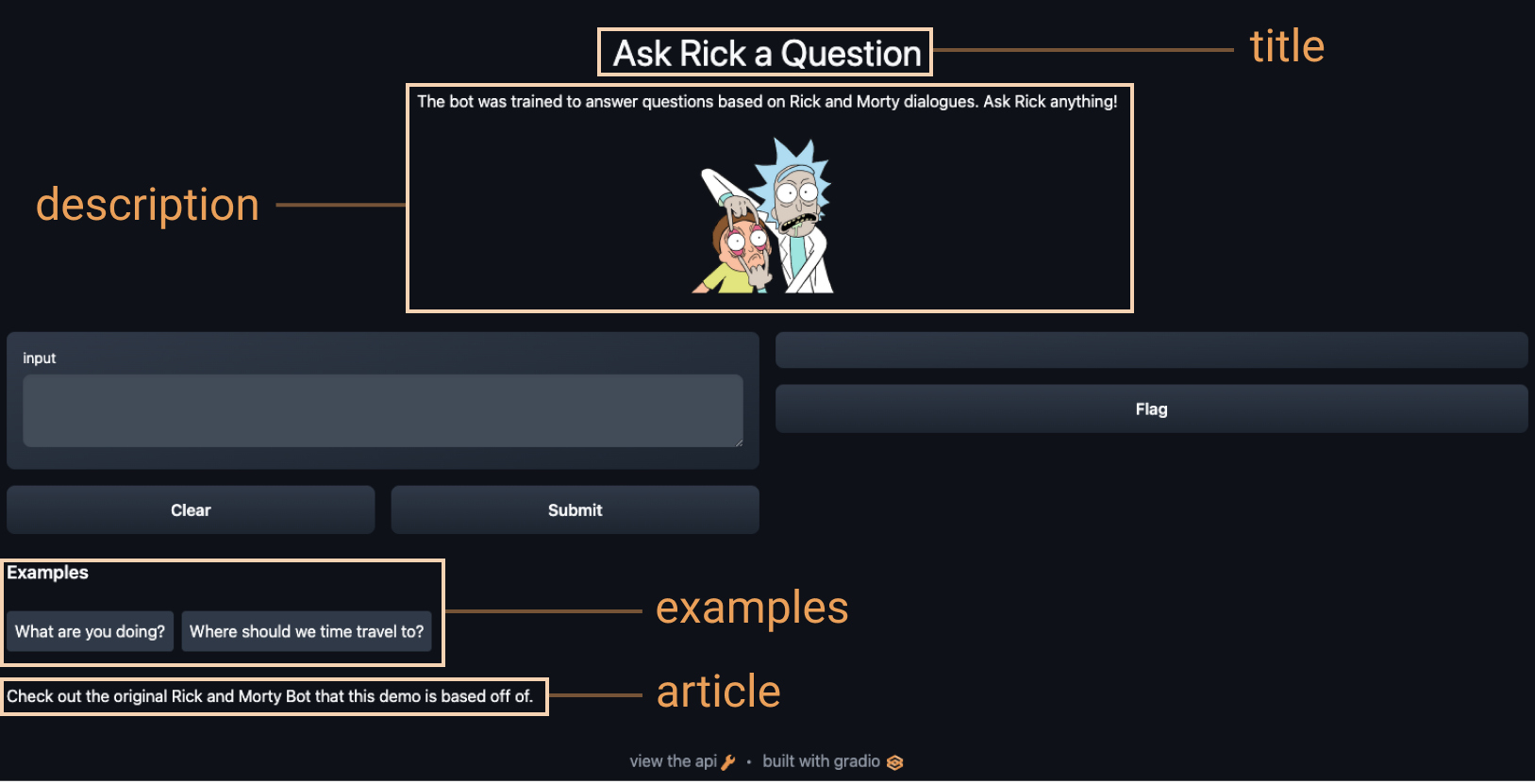
为了使演示使用起来更清晰, Interface 类支持一些可选参数:
title:你可以给你的演示创建一个标题,它将显示在输入和输出组件的上方。description:你可以为界面提供描述(以文本、Markdown 或 HTML 形式),显示在输入和输出组件的上方和标题下方。article:你还可以编写扩展的文章(以文本、Markdown 或 HTML 形式)来解释界面。如果提供,它会出现在输入和输出组件的下方。theme:如果不喜欢默认颜色?你可以将主题可以设置为default、huggingface、grass、peach之一。同时你还可以添加dark-前缀,例如dark-peach用于深色主题(或者仅使用dark表示默认的深色主题)。examples:为了让你的演示更易于使用,你可以为函数提供一些示例输入。它们出现在 UI 组件下方,点击后可以自动填充到输入和输出。示例的格式应该是多层的列表,外层列表包含每个示例,每个内层的列表包含与每个输入组件对应的输入。live:如果你想使你的演示“实时”反馈,即每次输入更改时自动重新运行模型,你可以设置live=True。这对运行比较快的模型很有意义(我们将在本节末尾看到一个示例)
完善上述选项后,我们就得到了一个更完整的界面。运行以下代码,你可以与 Rick 和 Morty 进行对话:
title = "Ask Rick a Question"
description = """
The bot was trained to answer questions based on Rick and Morty dialogues. Ask Rick anything!
<img src="https://huggingface.co/spaces/course-demos/Rick_and_Morty_QA/resolve/main/rick.png" width=200px>
"""
article = "Check out [the original Rick and Morty Bot](https://huggingface.co/spaces/kingabzpro/Rick_and_Morty_Bot) that this demo is based off of."
gr.Interface(
fn=predict,
inputs="textbox",
outputs="text",
title=title,
description=description,
article=article,
examples=[["What are you doing?"], ["Where should we time travel to?"]],
).launch()使用上面的选项,我们最终得到了一个更完整的界面。试试下面的界面:
使用临时链接分享你的演示
现在我们已经有了机器学习模型的工作演示,接下来将学习如何轻松地通过链接将演示共享给其他人。
通过在 launch() 方法中设置 share=True 可以就轻松地公开共享接口:
gr.Interface(classify_image, "image", "label").launch(share=True)运行上面的代码会生成一个公开的、可共享的链接,你可以将其发送给任何人!得到此链接的用户可以在浏览器中试用该模型,时间长达 72 小时,时间长达 72 小时。因为处理发生在运行代码的设备上(设备需保持开启),所以无须打包任何依赖项。如果你使用 Google Colab 笔记本工作,则默认会自动创建共享链接。它通常看起来像这样:XXXXX.gradio.app。虽然链接是通过 Gradio 链接提供的,但 Gradio 只是提供了一个本地服务器的代理,不会存储通过接口发送的任何数据。
但是请记住,这些链接是可公开访问的,这意味着任何人都可以使用你的模型进行预测!因此,请确保不要使用你编写的函数公开任何敏感信息,也不要允许其中的代码对你的设备进行任何重要更改。如果设置 share=False (默认值就是False),则仅创建本地链接。
在 Hugging Face Spaces 上托管你的演示
可以传递给同事的共享链接很酷,但是如何在互联网上永久托管你的演示并使其具有自己的“space”呢?
Hugging Face Spaces 提供了在互联网上永久托管你的 Gradio 模型的基础设施, 并且 完全免费 !你可以将你创建 Space 推送到(公共或私有)仓库,在其中,你的 Gradio 界面代码需要存储在一个 app.py 文件中。 请 阅读分步教程 开始使用 Hugging Face Spaces ,或观看下面的示例视频。
✏️ 让我们实现它!
现在,让我们使用到目前为止我们在各节中学到的知识,尝试创建我们在 本章第一节 中看到的草图识别演示。我们会在界面中添加一些自定义配置并设置 share=True 以创建一个可以与其他人共享的链接。
首先,我们可以从 class_names.txt 加载标签,并从 pytorch_model.bin 加载预训练的 pytorch 模型。通过点击链接并点击文件预览左上角的下载来下载这些文件。然后使用下面的代码加载模型并创建一个 predict() 函数:
from pathlib import Path
import torch
import gradio as gr
from torch import nn
LABELS = Path("class_names.txt").read_text().splitlines()
model = nn.Sequential(
nn.Conv2d(1, 32, 3, padding="same"),
nn.ReLU(),
nn.MaxPool2d(2),
nn.Conv2d(32, 64, 3, padding="same"),
nn.ReLU(),
nn.MaxPool2d(2),
nn.Conv2d(64, 128, 3, padding="same"),
nn.ReLU(),
nn.MaxPool2d(2),
nn.Flatten(),
nn.Linear(1152, 256),
nn.ReLU(),
nn.Linear(256, len(LABELS)),
)
state_dict = torch.load("pytorch_model.bin", map_location="cpu")
model.load_state_dict(state_dict, strict=False)
model.eval()
def predict(im):
x = torch.tensor(im, dtype=torch.float32).unsqueeze(0).unsqueeze(0) / 255.0
with torch.no_grad():
out = model(x)
probabilities = torch.nn.functional.softmax(out[0], dim=0)
values, indices = torch.topk(probabilities, 5)
return {LABELS[i]: v.item() for i, v in zip(indices, values)}现在我们有了一个 predict() 函数。下一步是设置并启动我们的 gradio 界面:
interface = gr.Interface(
predict,
inputs="sketchpad",
outputs="label",
theme="huggingface",
title="Sketch Recognition",
description="Who wants to play Pictionary? Draw a common object like a shovel or a laptop, and the algorithm will guess in real time!",
article="<p style='text-align: center'>Sketch Recognition | Demo Model</p>",
live=True,
)
interface.launch(share=True)注意 Interface 中设置了 live=True 参数,这意味着每当有人在画板上绘制时,草图演示都会实时进行预测(无需点击提交按钮!)。
此外,我们还在 launch() 方法中设置了 share=True 参数。这将创建一个公共链接,你可以发送给任何人!当你发送此链接时,对方可以尝试草图识别模型。重申一下,你还可以在 Hugging Face Spaces 上托管模型,这也是本教程中我们在网页上展示演示的方式。
接下来,我们将学习将 Gradio 与 Hugging Face 生态系统结合的其他用法!
< > Update on GitHub