google-cloud documentation
Deploy Llama 3.1 8B with TGI DLC on Cloud Run
Deploy Llama 3.1 8B with TGI DLC on Cloud Run
Llama 3.1 is the latest open LLM from Meta, released in July 2024. Llama 3.1 comes in three sizes: 8B for efficient deployment and development on consumer-size GPU, 70B for large-scale AI native applications, and 405B for synthetic data, LLM as a Judge or distillation; among other use cases. Text Generation Inference (TGI) is a toolkit developed by Hugging Face for deploying and serving LLMs, with high performance text generation. Google Cloud Run is a serverless container platform that allows developers to deploy and manage containerized applications without managing infrastructure, enabling automatic scaling and billing only for usage.
This example showcases how to deploy an LLM from the Hugging Face Hub, in this case Llama 3.1 8B Instruct model quantized to INT4 using AWQ, with the Hugging Face DLC for TGI on Google Cloud Run with GPU support (in preview).
To access GPU on Cloud Run, request a quota increase for Total Nvidia L4 GPU allocation, per project per region. At the time of writing this example, NVIDIA L4 GPUs (24GiB VRAM) are the only available GPUs on Cloud Run; enabling automatic scaling up to 7 instances by default (more available via quota), as well as scaling down to zero instances when there are no requests.
Setup / Configuration
First, you need to install gcloud in your local machine, which is the command-line tool for Google Cloud, following the instructions at Cloud SDK Documentation - Install the gcloud CLI.
Optionally, to ease the usage of the commands within this tutorial, you need to set the following environment variables for GCP:
export PROJECT_ID=your-project-id
export LOCATION=us-central1 # or any location where Cloud Run offers GPUs: https://cloud.google.com/run/docs/locations#gpu
export CONTAINER_URI=us-docker.pkg.dev/deeplearning-platform-release/gcr.io/huggingface-text-generation-inference-cu121.2-2.ubuntu2204.py310
export SERVICE_NAME=text-generation-inferenceThen you need to login into your Google Cloud account and set the project ID you want to use to deploy Cloud Run.
gcloud auth login
gcloud auth application-default login # For local development
gcloud config set project $PROJECT_IDOnce you are logged in, you need to enable the Cloud Run API, which is required for the Hugging Face DLC for TGI deployment on Cloud Run.
gcloud services enable run.googleapis.comDeploy TGI on Cloud Run
Once you are all set, you can call the gcloud beta run deploy command (still on beta because GPU support is on preview, as mentioned above).
The gcloud beta run deploy command needs you to specify the following parameters:
--image: The container image URI to deploy.--args: The arguments to pass to the container entrypoint, beingtext-generation-launcherfor the Hugging Face DLC for TGI. Read more about the supported arguments at Text-generation-launcher arguments.--model-id: The model ID to use, in this case,hugging-quants/Meta-Llama-3.1-8B-Instruct-AWQ-INT4.--quantize: The quantization method to use, in this case,awq. If not specified, it will be retrieved from thequantization_config->quant_methodin theconfig.jsonfile.
--port: The port the container listens to.--cpuand--memory: The number of CPUs and amount of memory to allocate to the container. Needs to be set to 4 and 16Gi (16 GiB), respectively; as that’s the minimum requirement for using the GPU.--no-cpu-throttling: Disables CPU throttling, which is required for using the GPU.--gpuand--gpu-type: The number of GPUs and the GPU type to use. Needs to be set to 1 andnvidia-l4, respectively; as at the time of writing this tutorial, those are the only available options as Cloud Run on GPUs is still under preview.--max-instances: The maximum number of instances to run, set to 3, but default maximum value is 7. Alternatively, one could set it to 1 too, but that could eventually lead to downtime during infrastructure migrations, so anything above 1 is recommended.--concurrency: the maximum number of concurrent requests per instance, set to 64. The value is not arbitrary, but determined after running and evaluating the results oftext-generation-benchmark, as the most optimal balance between throughput and latency; where the current default for TGI being 128 is a bit too much. Note that this value is also aligned with the--max-concurrent-requestsargument in TGI.--region: The region to deploy the Cloud Run service.--no-allow-unauthenticated: Disables unauthenticated access to the service, which is a good practice as adds an authentication layer managed by Google Cloud IAM.
gcloud beta run deploy $SERVICE_NAME \
--image=$CONTAINER_URI \
--args="--model-id=hugging-quants/Meta-Llama-3.1-8B-Instruct-AWQ-INT4,--quantize=awq,--max-concurrent-requests=64" \
--port=8080 \
--cpu=4 \
--memory=16Gi \
--no-cpu-throttling \
--gpu=1 \
--gpu-type=nvidia-l4 \
--max-instances=3 \
--concurrency=64 \
--region=$LOCATION \
--no-allow-unauthenticated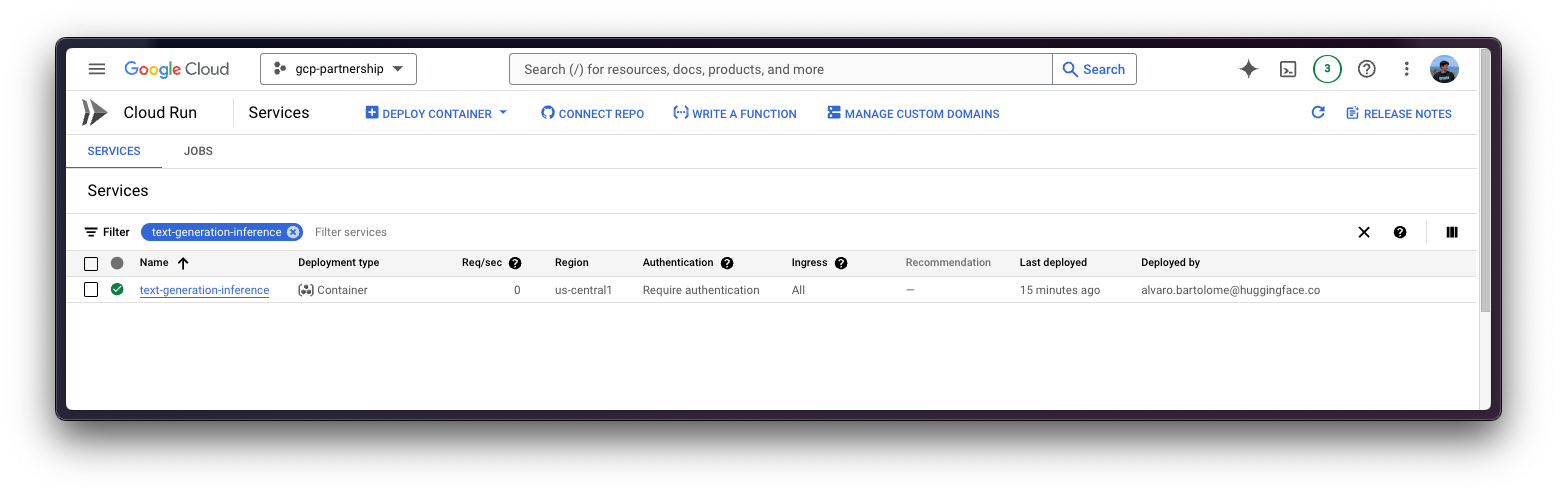
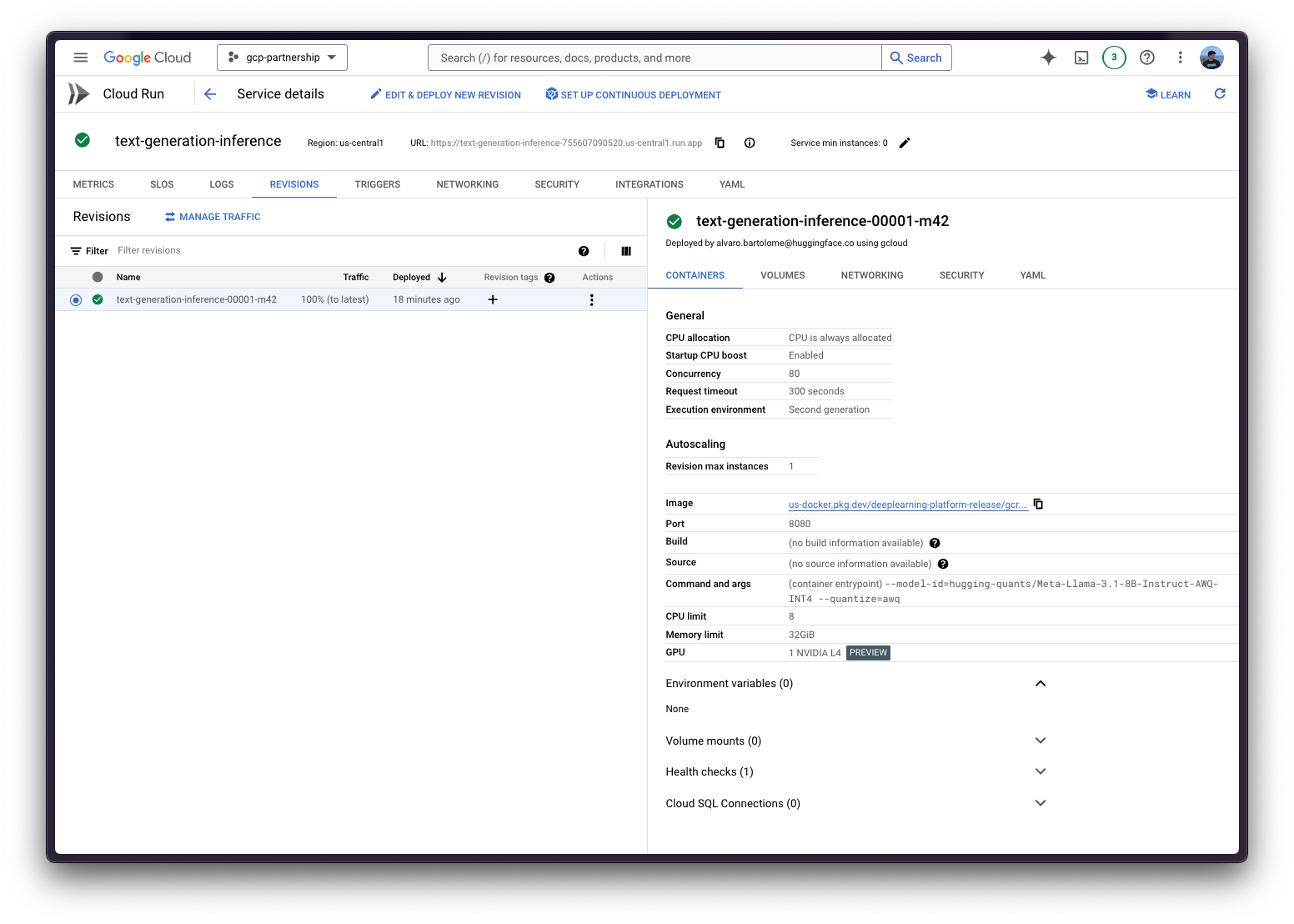
The first time you deploy a new container on Cloud Run it will take around 5 minutes to deploy as it needs to import it from the Google Cloud Artifact Registry, but on the follow up deployments it will take less time as the image has been already imported before.
Inference on Cloud Run
Once deployed, you can send requests to the service via any of the supported TGI endpoints, check TGI’s OpenAPI Specification to see all the available endpoints and their respective parameters.
All Cloud Run services are deployed privately by default, which means that they can’t be accessed without providing authentication credentials in the request headers. These services are secured by IAM and are only callable by Project Owners, Project Editors, and Cloud Run Admins and Cloud Run Invokers.
In this case, a couple of alternatives to enable developer access will be showcased; while the other use cases are out of the scope of this example, as those are either not secure due to the authentication being disabled (for public access scenarios), or require additional setup for production-ready scenarios (service-to-service authentication, end-user access).
The alternatives mentioned below are for development scenarios, and should not be used in production-ready scenarios as is. The approach below is following the guide defined in Cloud Run Documentation - Authenticate Developers; but you can find every other guide as mentioned above in Cloud Run Documentation - Authentication overview.
Via Cloud Run Proxy
Cloud Run Proxy runs a server on localhost that proxies requests to the specified Cloud Run Service with credentials attached; which is useful for testing and experimentation.
gcloud run services proxy $SERVICE_NAME --region $LOCATIONThen you can send requests to the deployed service on Cloud Run, using the http://localhost:8080 URL, with no authentication, exposed by the proxy as shown in the examples below.
Note that the examples below are using the /v1/chat/completions TGI endpoint with is OpenAI-compatible, meaning that both cURL and Python are just some proposals, but any OpenAI-compatible client can be used instead.
cURL
To send a POST request to the TGI service using cURL, you can run the following command:
curl http://localhost:8080/v1/chat/completions \
-X POST \
-H 'Content-Type: application/json' \
-d '{
"model": "tgi",
"messages": [
{
"role": "system",
"content": "You are a helpful assistant."
},
{
"role": "user",
"content": "What is Deep Learning?"
}
],
"max_tokens": 128
}'Python
To run the inference using Python, you can either use the huggingface_hub Python SDK (recommended) or the openai Python SDK.
huggingface_hub
You can install it via pip as pip install --upgrade --quiet huggingface_hub, and then run:
from huggingface_hub import InferenceClient
client = InferenceClient(base_url="http://localhost:8080", api_key="-")
chat_completion = client.chat.completions.create(
model="hugging-quants/Meta-Llama-3.1-8B-Instruct-AWQ-INT4",
messages=[
{"role": "system", "content": "You are a helpful assistant."},
{"role": "user", "content": "What is Deep Learning?"},
],
max_tokens=128,
)openai
You can install it via pip as pip install --upgrade openai, and then run:
from openai import OpenAI
client = OpenAI(
base_url="http://localhost:8080/v1/",
api_key="-",
)
chat_completion = client.chat.completions.create(
model="tgi",
messages=[
{"role": "system", "content": "You are a helpful assistant."},
{"role": "user", "content": "What is Deep Learning?"},
],
max_tokens=128,
)(recommended) Via Cloud Run Service URL
Cloud Run Service has an unique URL assigned that can be used to send requests from anywhere, using the Google Cloud Credentials with Cloud Run Invoke access to the service; which is the recommended approach as it’s more secure and consistent than using the Cloud Run Proxy.
The URL of the Cloud Run service can be obtained via the following command (assigned to the SERVICE_URL variable for convenience):
SERVICE_URL=$(gcloud run services describe $SERVICE_NAME --region $LOCATION --format 'value(status.url)')Then you can send requests to the deployed service on Cloud Run, using the SERVICE_URL and any Google Cloud Credentials with Cloud Run Invoke access. For setting up the credentials there are multiple approaches, some of those are listed below:
Using the default identity token from the Google Cloud SDK:
- Via
gcloudas:
gcloud auth print-identity-token
- Via Python as:
import google.auth from google.auth.transport.requests import Request as GoogleAuthRequest auth_req = GoogleAuthRequest() creds, _ = google.auth.default() creds.refresh(auth_req) id_token = creds.id_token- Via
Using a Service Account with Cloud Run Invoke access, which can either be done with any of the following approaches:
- Create a Service Account before the Cloud Run Service was created, and then set the
--service-accountflag to the Service Account email when creating the Cloud Run Service. And use an Access Token for that Service Account only usinggcloud auth print-access-token --impersonate-service-account=SERVICE_ACCOUNT_EMAIL. - Create a Service Account after the Cloud Run Service was created, and then update the Cloud Run Service to use the Service Account. And use an Access Token for that Service Account only using
gcloud auth print-access-token --impersonate-service-account=SERVICE_ACCOUNT_EMAIL.
- Create a Service Account before the Cloud Run Service was created, and then set the
The recommended approach is to use a Service Account (SA), as the access can be controlled better and the permissions are more granular; as the Cloud Run Service was not created using a SA, which is another nice option, you need to now create the SA, gran it the necessary permissions, update the Cloud Run Service to use the SA, and then generate an access token to set as the authentication token within the requests, that can be revoked later once you are done using it.
Set the
SERVICE_ACCOUNT_NAMEenvironment variable for convenience:export SERVICE_ACCOUNT_NAME=tgi-invokerCreate the Service Account:
gcloud iam service-accounts create $SERVICE_ACCOUNT_NAMEGrant the Service Account the Cloud Run Invoker role:
gcloud run services add-iam-policy-binding $SERVICE_NAME \ --member="serviceAccount:$SERVICE_ACCOUNT_NAME@$PROJECT_ID.iam.gserviceaccount.com" \ --role="roles/run.invoker" \ --region=$LOCATIONGenerate the Access Token for the Service Account:
export ACCESS_TOKEN=$(gcloud auth print-access-token --impersonate-service-account=$SERVICE_ACCOUNT_NAME@$PROJECT_ID.iam.gserviceaccount.com)
The access token is short-lived and will expire, by default after 1 hour. If you want to extend the token lifetime beyond the default, you must create and organization policy and use the --lifetime argument when createing the token. Refer to Access token lifetime to learn more. Otherwise, you can also generate a new token by running the same command again.
Now you can already dive into the different alternatives for sending the requests to the deployed Cloud Run Service using the SERVICE_URL AND ACCESS_TOKEN as described above.
Note that the examples below are using the /v1/chat/completions TGI endpoint with is OpenAI-compatible, meaning that both cURL and Python are just some proposals, but any OpenAI-compatible client can be used instead.
cURL
To send a POST request to the TGI service using cURL, you can run the following command:
curl $SERVICE_URL/v1/chat/completions \
-X POST \
-H "Authorization: Bearer $ACCESS_TOKEN" \
-H 'Content-Type: application/json' \
-d '{
"model": "tgi",
"messages": [
{
"role": "system",
"content": "You are a helpful assistant."
},
{
"role": "user",
"content": "What is Deep Learning?"
}
],
"max_tokens": 128
}'Python
To run the inference using Python, you can either use the huggingface_hub Python SDK (recommended) or the openai Python SDK.
huggingface_hub
You can install it via pip as pip install --upgrade --quiet huggingface_hub, and then run:
import os
from huggingface_hub import InferenceClient
client = InferenceClient(
base_url=os.getenv("SERVICE_URL"),
api_key=os.getenv("ACCESS_TOKEN"),
)
chat_completion = client.chat.completions.create(
model="hugging-quants/Meta-Llama-3.1-8B-Instruct-AWQ-INT4",
messages=[
{"role": "system", "content": "You are a helpful assistant."},
{"role": "user", "content": "What is Deep Learning?"},
],
max_tokens=128,
)openai
You can install it via pip as pip install --upgrade openai, and then run:
import os
from openai import OpenAI
client = OpenAI(
base_url=os.getenv("SERVICE_URL"),
api_key=os.getenv("ACCESS_TOKEN"),
)
chat_completion = client.chat.completions.create(
model="tgi",
messages=[
{"role": "system", "content": "You are a helpful assistant."},
{"role": "user", "content": "What is Deep Learning?"},
],
max_tokens=128,
)Resource clean up
Finally, once you are done using TGI on the Cloud Run Service, you can safely delete it to avoid incurring in unnecessary costs e.g. if the Cloud Run services are inadvertently invoked more times than your monthly Cloud Run invokement allocation in the free tier.
To delete the Cloud Run Service you can either go to the Google Cloud Console at https://console.cloud.google.com/run and delete it manually; or use the Google Cloud SDK via gcloud as follows:
gcloud run services delete $SERVICE_NAME --region $LOCATIONAdditionally, if you followed the steps in via Cloud Run Service URL and generated a Service Account and an access token, you can either remove the Service Account, or just revoke the access token if it is still valid.
- (recommended) Revoke the Access Token as
gcloud auth revoke --impersonate-service-account=$SERVICE_ACCOUNT_NAME@$PROJECT_ID.iam.gserviceaccount.com- (optional) Delete the Service Account as:
gcloud iam service-accounts delete $SERVICE_ACCOUNT_NAME@$PROJECT_ID.iam.gserviceaccount.comReferences
- Cloud Run Documentation - Overview
- Cloud Run Documentation - GPU services
- Google Cloud Blog - Run your AI inference applications on Cloud Run with NVIDIA GPUs
📍 Find the complete example on GitHub here!