title
stringlengths 4
55
| url
stringlengths 37
87
| main_content_html
stringlengths 2.75k
20.8k
| main_content_str
stringlengths 236
13.1k
| main_content_md
stringlengths 419
15k
|
|---|---|---|---|---|
Loan | https://frappehr.com/docs/v14/en/loan | <div class="from-markdown ">
<div class="d-flex justify-content-between align-items-center">
<h1 class="wiki-title">Loan</h1>
<div class="dropdown wiki-options">
<div class="dropdown-toggle" type="button" role="button" id="wikiOptionsButton" data-toggle="dropdown" aria-label="Wiki Option Button" aria-expanded="false">
<svg xmlns="http://www.w3.org/2000/svg" width="16" height="16" viewbox="0 0 24 24" fill="none" stroke="currentColor" stroke-width="2" stroke-linecap="round" stroke-linejoin="round" class="feather feather-more-vertical">
<circle cx="12" cy="12" r="1"></circle>
<circle cx="12" cy="5" r="1"></circle>
<circle cx="12" cy="19" r="1"></circle>
</svg>
</div>
<div class="dropdown-menu d-print-none" aria-labelledby="wikiOptionsButton">
<a class="dropdown-item edit-wiki-btn" href="#">Edit Page</a>
<a class="dropdown-item add-wiki-btn" href="#">New Page</a>
<a class="dropdown-item show-revisions" href="#" data-toggle="modal" data-target="#revisionsModal">Revisions</a>
</div>
</div>
</div>
<div class="wiki-content">
<div><p><strong>Once the Loan Application is approved by the manager, a Loan record and repayment schedule can be created for the Applicant using the Loan.</strong></p><p>To access Loan, go to:</p><p>> Human Resources > Loans > Loan</p><h2>1. Prerequisites</h2><p>Before creating a Loan record, it is necessary that you create the following documents:</p><ul><li><p><a href="/docs/v14/user/manual/en/human-resources/loan-type" rel="noopener noreferrer nofollow" target="_blank">Loan Type</a></p></li><li><p><a href="/docs/v14/user/manual/en/human-resources/loan-application" rel="noopener noreferrer nofollow" target="_blank">Loan Application</a></p></li><li><p><a href="https://docs.erpnext.com/docs/v14/user/manual/en/accounts/chart-of-accounts" rel="noopener noreferrer nofollow" target="_blank">Chart of Accounts</a></p></li></ul><h2>2. How to create a Loan record</h2><ol><li><p>Go to: Loan > New.</p></li><li><p>Select the Applicant name.</p></li><li><p>Select the Loan Application. Once selected, loan information such as Loan Type, Loan Amount, Rate of Interest, Repayment Method, Repayment Period in Months and Monthly Repayment Amount will be fetched.</p></li><li><p>Enter Repayment Start Date.</p><p><img alt="Loan" src="/files/loan1.png"></p></li><li><p>Enter Account Information such as Mode of Payment, Payment Account, Loan Account and Interest Income Account.</p></li><li><p>Save. Once saved, a Repayment Schedule is automatically generated. The first repayment payment date would be set as per the "Repayment Start Date". The</p><p><img alt="Repayment Schedule" src="/files/loan2.png"></p></li></ol><p>> Note: Check "Repay from Salary" if the loan repayment will be deducted from the salary</p><p>You can alternatively create a Loan record directly from <a href="/docs/v14/user/manual/en/human-resources/loan-application" rel="noopener noreferrer nofollow" target="_blank">Loan Application</a></p><h2>3. Features</h2><h3>3.1 Creation of Disbursement Entry</h3><p>After submitting the Loan document, if the status is "Sanctioned", you can click on "Create Disbursement Entry" to create a Journal Entry of the Loan.</p><p><img alt="Disbursement Entry" src="/files/disbursement-entry.png"></p><h3>3.2 Loan repayment deduction from Salary</h3><p>To auto deduct the Loan repayment from Salary, check "Repay from Salary" in Loan. It will appear as Loan Repayment in Salary Slip.</p><p><img alt="Salary Slip" src="/files/salary-slip-loan.png"></p><h3>3.3 Extending the Loan</h3><p>Loan amount is deducted from the salary. If the employee is on leave without pay for some period, the existing loan can be extended without the need for creating a new loan. This can be done be editing the Repayment Schedule table even after submitting the loan.</p><p><img alt="Extending Loan" src="/files/change-loan-amount.gif"></p><h2>4. Related Topics</h2><ol><li><p><a href="https://docs.erpnext.com/docs/v14/user/manual/en/accounts/journal-entry" rel="noopener noreferrer nofollow" target="_blank">Journal Entry</a></p></li><li><p><a href="https://docs.erpnext.com/docs/v14/user/manual/en/accounts/payment-entry" rel="noopener noreferrer nofollow" target="_blank">Payroll Entry</a></p></li></ol></div>
</div>
<input value="0d8d3e0ca8" class="d-none" name="wiki-page-name">
<div class="modal revisions-modal fade" id="revisionsModal" tabindex="-1" role="dialog" aria-labelledby="revisionsModalTitle" aria-hidden="true">
<div class="modal-dialog modal-dialog-centered" role="document">
<div class="modal-content">
<div class="modal-header">
<h5 class="modal-title revision-title" id="revisionsModalTitle">Loan</h5>
<button type="button" class="d-block d-sm-none close" data-dismiss="modal" aria-label="Close">
<span aria-hidden="true">×</span>
</button>
<span class="small text-muted revision-time">rucha_mahabal edited 1 year ago</span>
</div>
<div class="modal-body">
<div class="revision-content wiki-content">
<div markdown="1"><p><strong>Once the Loan Application is approved by the manager, a Loan record and repayment schedule can be created for the Applicant using the Loan.</strong></p><p>To access Loan, go to:</p><p>> Human Resources > Loans > Loan</p><h2>1. Prerequisites</h2><p>Before creating a Loan record, it is necessary that you create the following documents:</p><ul><li><p><a target="_blank" rel="noopener noreferrer nofollow" href="/docs/v14/user/manual/en/human-resources/loan-type">Loan Type</a></p></li><li><p><a target="_blank" rel="noopener noreferrer nofollow" href="/docs/v14/user/manual/en/human-resources/loan-application">Loan Application</a></p></li><li><p><a target="_blank" rel="noopener noreferrer nofollow" href="https://docs.erpnext.com/docs/v14/user/manual/en/accounts/chart-of-accounts">Chart of Accounts</a></p></li></ul><h2>2. How to create a Loan record</h2><ol><li><p>Go to: Loan > New.</p></li><li><p>Select the Applicant name.</p></li><li><p>Select the Loan Application. Once selected, loan information such as Loan Type, Loan Amount, Rate of Interest, Repayment Method, Repayment Period in Months and Monthly Repayment Amount will be fetched.</p></li><li><p>Enter Repayment Start Date.</p><p><img src="/files/loan1.png" alt="Loan"></p></li><li><p>Enter Account Information such as Mode of Payment, Payment Account, Loan Account and Interest Income Account.</p></li><li><p>Save. Once saved, a Repayment Schedule is automatically generated. The first repayment payment date would be set as per the "Repayment Start Date". The</p><p><img src="/files/loan2.png" alt="Repayment Schedule"></p></li></ol><p>> Note: Check "Repay from Salary" if the loan repayment will be deducted from the salary</p><p>You can alternatively create a Loan record directly from <a target="_blank" rel="noopener noreferrer nofollow" href="/docs/v14/user/manual/en/human-resources/loan-application">Loan Application</a></p><h2>3. Features</h2><h3>3.1 Creation of Disbursement Entry</h3><p>After submitting the Loan document, if the status is "Sanctioned", you can click on "Create Disbursement Entry" to create a Journal Entry of the Loan.</p><p><img src="/files/disbursement-entry.png" alt="Disbursement Entry"></p><h3>3.2 Loan repayment deduction from Salary</h3><p>To auto deduct the Loan repayment from Salary, check "Repay from Salary" in Loan. It will appear as Loan Repayment in Salary Slip.</p><p><img src="/files/salary-slip-loan.png" alt="Salary Slip"></p><h3>3.3 Extending the Loan</h3><p>Loan amount is deducted from the salary. If the employee is on leave without pay for some period, the existing loan can be extended without the need for creating a new loan. This can be done be editing the Repayment Schedule table even after submitting the loan.</p><p><img src="/files/change-loan-amount.gif" alt="Extending Loan"></p><h2>4. Related Topics</h2><ol><li><p><a target="_blank" rel="noopener noreferrer nofollow" href="/docs/v14/user/manual/en/accounts/journal-entry">Journal Entry</a></p></li><li><p><a target="_blank" rel="noopener noreferrer nofollow" href="/docs/v14/user/manual/en/human-resources/payroll-entry">Payroll Entry</a></p></li></ol></div>
</div>
</div>
<div class="modal-footer">
<button type="button" data-modal-button="previous" class="previous-revision btn btn-secondary btn-sm hide">Previous</button>
<button type="button" data-modal-button="next" class="next-revision btn btn-secondary btn-sm hide">Next</button>
</div>
</div>
</div>
</div>
</div> | Loan
Once the Loan Application is approved by the manager, a Loan record and repayment schedule can be created for the Applicant using the Loan.
To access Loan, go to:
> Human Resources > Loans > Loan
1. Prerequisites
Before creating a Loan record, it is necessary that you create the following documents:
Loan Type
Loan Application
Chart of Accounts
2. How to create a Loan record
Go to: Loan > New.
Select the Applicant name.
Select the Loan Application. Once selected, loan information such as Loan Type, Loan Amount, Rate of Interest, Repayment Method, Repayment Period in Months and Monthly Repayment Amount will be fetched.
Enter Repayment Start Date.
Enter Account Information such as Mode of Payment, Payment Account, Loan Account and Interest Income Account.
Save. Once saved, a Repayment Schedule is automatically generated. The first repayment payment date would be set as per the "Repayment Start Date". The
> Note: Check "Repay from Salary" if the loan repayment will be deducted from the salary
You can alternatively create a Loan record directly from Loan Application
3. Features
3.1 Creation of Disbursement Entry
After submitting the Loan document, if the status is "Sanctioned", you can click on "Create Disbursement Entry" to create a Journal Entry of the Loan.
3.2 Loan repayment deduction from Salary
To auto deduct the Loan repayment from Salary, check "Repay from Salary" in Loan. It will appear as Loan Repayment in Salary Slip.
3.3 Extending the Loan
Loan amount is deducted from the salary. If the employee is on leave without pay for some period, the existing loan can be extended without the need for creating a new loan. This can be done be editing the Repayment Schedule table even after submitting the loan.
4. Related Topics
Journal Entry
Payroll Entry | # Loan
Edit Page New Page Revisions
**Once the Loan Application is approved by the manager, a Loan record and
repayment schedule can be created for the Applicant using the Loan.**
To access Loan, go to:
> Human Resources > Loans > Loan
## 1\. Prerequisites
Before creating a Loan record, it is necessary that you create the following
documents:
* [Loan Type](/docs/v14/user/manual/en/human-resources/loan-type)
* [Loan Application](/docs/v14/user/manual/en/human-resources/loan-application)
* [Chart of Accounts](https://docs.erpnext.com/docs/v14/user/manual/en/accounts/chart-of-accounts)
## 2\. How to create a Loan record
1. Go to: Loan > New.
2. Select the Applicant name.
3. Select the Loan Application. Once selected, loan information such as Loan Type, Loan Amount, Rate of Interest, Repayment Method, Repayment Period in Months and Monthly Repayment Amount will be fetched.
4. Enter Repayment Start Date.

5. Enter Account Information such as Mode of Payment, Payment Account, Loan Account and Interest Income Account.
6. Save. Once saved, a Repayment Schedule is automatically generated. The first repayment payment date would be set as per the "Repayment Start Date". The

> Note: Check "Repay from Salary" if the loan repayment will be deducted from
> the salary
You can alternatively create a Loan record directly from [Loan
Application](/docs/v14/user/manual/en/human-resources/loan-application)
## 3\. Features
### 3.1 Creation of Disbursement Entry
After submitting the Loan document, if the status is "Sanctioned", you can
click on "Create Disbursement Entry" to create a Journal Entry of the Loan.

### 3.2 Loan repayment deduction from Salary
To auto deduct the Loan repayment from Salary, check "Repay from Salary" in
Loan. It will appear as Loan Repayment in Salary Slip.

### 3.3 Extending the Loan
Loan amount is deducted from the salary. If the employee is on leave without
pay for some period, the existing loan can be extended without the need for
creating a new loan. This can be done be editing the Repayment Schedule table
even after submitting the loan.

## 4\. Related Topics
1. [Journal Entry](https://docs.erpnext.com/docs/v14/user/manual/en/accounts/journal-entry)
2. [Payroll Entry](https://docs.erpnext.com/docs/v14/user/manual/en/accounts/payment-entry)
##### Loan
× rucha_mahabal edited 1 year ago
**Once the Loan Application is approved by the manager, a Loan record and
repayment schedule can be created for the Applicant using the Loan.**
To access Loan, go to:
> Human Resources > Loans > Loan
## 1\. Prerequisites
Before creating a Loan record, it is necessary that you create the following
documents:
* [Loan Type](/docs/v14/user/manual/en/human-resources/loan-type)
* [Loan Application](/docs/v14/user/manual/en/human-resources/loan-application)
* [Chart of Accounts](https://docs.erpnext.com/docs/v14/user/manual/en/accounts/chart-of-accounts)
## 2\. How to create a Loan record
1. Go to: Loan > New.
2. Select the Applicant name.
3. Select the Loan Application. Once selected, loan information such as Loan Type, Loan Amount, Rate of Interest, Repayment Method, Repayment Period in Months and Monthly Repayment Amount will be fetched.
4. Enter Repayment Start Date.

5. Enter Account Information such as Mode of Payment, Payment Account, Loan Account and Interest Income Account.
6. Save. Once saved, a Repayment Schedule is automatically generated. The first repayment payment date would be set as per the "Repayment Start Date". The

> Note: Check "Repay from Salary" if the loan repayment will be deducted from
> the salary
You can alternatively create a Loan record directly from [Loan
Application](/docs/v14/user/manual/en/human-resources/loan-application)
## 3\. Features
### 3.1 Creation of Disbursement Entry
After submitting the Loan document, if the status is "Sanctioned", you can
click on "Create Disbursement Entry" to create a Journal Entry of the Loan.

### 3.2 Loan repayment deduction from Salary
To auto deduct the Loan repayment from Salary, check "Repay from Salary" in
Loan. It will appear as Loan Repayment in Salary Slip.

### 3.3 Extending the Loan
Loan amount is deducted from the salary. If the employee is on leave without
pay for some period, the existing loan can be extended without the need for
creating a new loan. This can be done be editing the Repayment Schedule table
even after submitting the loan.

## 4\. Related Topics
1. [Journal Entry](/docs/v14/user/manual/en/accounts/journal-entry)
2. [Payroll Entry](/docs/v14/user/manual/en/human-resources/payroll-entry)
Previous Next
|
Human Resource Setup | https://frappehr.com/docs/v14/en/human-resource-setup | <div class="from-markdown ">
<div class="d-flex justify-content-between align-items-center">
<h1 class="wiki-title">Human Resource Setup</h1>
<div class="dropdown wiki-options">
<div class="dropdown-toggle" type="button" role="button" id="wikiOptionsButton" data-toggle="dropdown" aria-label="Wiki Option Button" aria-expanded="false">
<svg xmlns="http://www.w3.org/2000/svg" width="16" height="16" viewbox="0 0 24 24" fill="none" stroke="currentColor" stroke-width="2" stroke-linecap="round" stroke-linejoin="round" class="feather feather-more-vertical">
<circle cx="12" cy="12" r="1"></circle>
<circle cx="12" cy="5" r="1"></circle>
<circle cx="12" cy="19" r="1"></circle>
</svg>
</div>
<div class="dropdown-menu d-print-none" aria-labelledby="wikiOptionsButton">
<a class="dropdown-item edit-wiki-btn" href="#">Edit Page</a>
<a class="dropdown-item add-wiki-btn" href="#">New Page</a>
<a class="dropdown-item show-revisions" href="#" data-toggle="modal" data-target="#revisionsModal">Revisions</a>
</div>
</div>
</div>
<div class="wiki-content">
<p>The HR module has a setup process where you create the masters for all the major activities.</p>
<h3 id="organization-setup">Organization Setup</h3>
<p>To setup your Employee master you must first create:</p>
<ul>
<li>Employment Type (like Permanent, Temp, Contractor, Intern etc).</li>
<li>Branch (if there are multiple offices).</li>
<li>Department (if any, like Accounting, Sales etc).</li>
<li>Designation (CEO, Sales Manager etc).</li>
<li>Grade (A, B, C etc, usually based on seniority).</li>
</ul>
<p>Check <a href="/docs/v14/user/manual/en/setting-up">Setup</a> for more details on each of masters, global <em>HR Settings</em> and other configurations.</p>
<h3 id="leave-setup">Leave Setup</h3>
<p>To setup Leaves, create:</p>
<ul>
<li>Leave Type (like Sick Leave, Travel Leave etc)</li>
<li>Holiday List (list of annual holidays for the year - these days will not be considered in Leave Applications)</li>
<li>Leave Policy to effectively track and manage Employee leaves across the company</li>
</ul>
<p>You can read <a href="/docs/v14/user/manual/en/human-resources/leave-management-intro/">Leaves</a> for a detailed description about how you can configure and manage Leaves.</p>
<h3 id="payroll-salary-setup">Payroll (Salary) Setup</h3>
<p>In Frappe HR, salaries have two types of components, earnings (basic salary, expenses paid by the company, like telephone bill, travel allowance etc) and deductions (amounts deducted for taxes, social security etc). You can create and assign salary structures to employees and Frappe HR simplifies most of the payroll processing for you.</p>
<p>Read more about setting up your payroll and how Frappe HR simplifies payroll processing in <a href="/docs/v14/user/manual/en/human-resources/payroll-intro">Salary and Payroll</a>.</p>
<p>If you intend to configure Frappe HR to calculate Income Tax deductions automatically based on multiple Salary Slabs, <a href="/docs/v14/user/manual/en/human-resources/setting-up-tax">Setting Up Income Tax Deduction</a> will help you understand how you can set this up properly.</p>
<h3 id="recruitment">Recruitment</h3>
<p>It is important for enterprises to plan their manpower recruitment for future periods. Frappe HR allows you to define recruitment plans at group company level. Subsidiary companies can create and publish job openings based on the group company plans, making it easy to manage your hiring process. To understand how you can set this up, check <a href="/docs/v14/user/manual/en/human-resources/staffing-plan">Staffing Plan</a></p>
<p>If you have an active Staffing Plan, every time you create a new <em>Job Opening</em> Frappe HR will validate the open positions and current employment count with the Staffing Plan.</p>
</div>
<input value="b87e255ed8" class="d-none" name="wiki-page-name">
<div class="modal revisions-modal fade" id="revisionsModal" tabindex="-1" role="dialog" aria-labelledby="revisionsModalTitle" aria-hidden="true">
<div class="modal-dialog modal-dialog-centered" role="document">
<div class="modal-content">
<div class="modal-header">
<h5 class="modal-title revision-title" id="revisionsModalTitle">Human Resource Setup</h5>
<button type="button" class="d-block d-sm-none close" data-dismiss="modal" aria-label="Close">
<span aria-hidden="true">×</span>
</button>
<span class="small text-muted revision-time">rucha_mahabal edited 1 year ago</span>
</div>
<div class="modal-body">
<div class="revision-content wiki-content">
<h3>No Revisions</h3>
</div>
</div>
<div class="modal-footer">
<button type="button" data-modal-button="previous" class="previous-revision btn btn-secondary btn-sm hide">Previous</button>
<button type="button" data-modal-button="next" class="next-revision btn btn-secondary btn-sm hide">Next</button>
</div>
</div>
</div>
</div>
</div> | Human Resource Setup
The HR module has a setup process where you create the masters for all the major activities.
Organization Setup
To setup your Employee master you must first create:
Employment Type (like Permanent, Temp, Contractor, Intern etc).
Branch (if there are multiple offices).
Department (if any, like Accounting, Sales etc).
Designation (CEO, Sales Manager etc).
Grade (A, B, C etc, usually based on seniority).
Check Setup for more details on each of masters, global HR Settings and other configurations.
Leave Setup
To setup Leaves, create:
Leave Type (like Sick Leave, Travel Leave etc)
Holiday List (list of annual holidays for the year - these days will not be considered in Leave Applications)
Leave Policy to effectively track and manage Employee leaves across the company
You can read Leaves for a detailed description about how you can configure and manage Leaves.
Payroll (Salary) Setup
In Frappe HR, salaries have two types of components, earnings (basic salary, expenses paid by the company, like telephone bill, travel allowance etc) and deductions (amounts deducted for taxes, social security etc). You can create and assign salary structures to employees and Frappe HR simplifies most of the payroll processing for you.
Read more about setting up your payroll and how Frappe HR simplifies payroll processing in Salary and Payroll.
If you intend to configure Frappe HR to calculate Income Tax deductions automatically based on multiple Salary Slabs, Setting Up Income Tax Deduction will help you understand how you can set this up properly.
Recruitment
It is important for enterprises to plan their manpower recruitment for future periods. Frappe HR allows you to define recruitment plans at group company level. Subsidiary companies can create and publish job openings based on the group company plans, making it easy to manage your hiring process. To understand how you can set this up, check Staffing Plan
If you have an active Staffing Plan, every time you create a new Job Opening Frappe HR will validate the open positions and current employment count with the Staffing Plan. | # Human Resource Setup
Edit Page New Page Revisions
The HR module has a setup process where you create the masters for all the
major activities.
### Organization Setup
To setup your Employee master you must first create:
* Employment Type (like Permanent, Temp, Contractor, Intern etc).
* Branch (if there are multiple offices).
* Department (if any, like Accounting, Sales etc).
* Designation (CEO, Sales Manager etc).
* Grade (A, B, C etc, usually based on seniority).
Check [Setup](/docs/v14/user/manual/en/setting-up) for more details on each of
masters, global _HR Settings_ and other configurations.
### Leave Setup
To setup Leaves, create:
* Leave Type (like Sick Leave, Travel Leave etc)
* Holiday List (list of annual holidays for the year - these days will not be considered in Leave Applications)
* Leave Policy to effectively track and manage Employee leaves across the company
You can read [Leaves](/docs/v14/user/manual/en/human-resources/leave-
management-intro/) for a detailed description about how you can configure and
manage Leaves.
### Payroll (Salary) Setup
In Frappe HR, salaries have two types of components, earnings (basic salary,
expenses paid by the company, like telephone bill, travel allowance etc) and
deductions (amounts deducted for taxes, social security etc). You can create
and assign salary structures to employees and Frappe HR simplifies most of the
payroll processing for you.
Read more about setting up your payroll and how Frappe HR simplifies payroll
processing in [Salary and Payroll](/docs/v14/user/manual/en/human-
resources/payroll-intro).
If you intend to configure Frappe HR to calculate Income Tax deductions
automatically based on multiple Salary Slabs, [Setting Up Income Tax
Deduction](/docs/v14/user/manual/en/human-resources/setting-up-tax) will help
you understand how you can set this up properly.
### Recruitment
It is important for enterprises to plan their manpower recruitment for future
periods. Frappe HR allows you to define recruitment plans at group company
level. Subsidiary companies can create and publish job openings based on the
group company plans, making it easy to manage your hiring process. To
understand how you can set this up, check [Staffing
Plan](/docs/v14/user/manual/en/human-resources/staffing-plan)
If you have an active Staffing Plan, every time you create a new _Job Opening_
Frappe HR will validate the open positions and current employment count with
the Staffing Plan.
##### Human Resource Setup
× rucha_mahabal edited 1 year ago
### No Revisions
Previous Next
|
HR Settings | https://frappehr.com/docs/v14/en/hr-settings | <div class="from-markdown ">
<div class="d-flex justify-content-between align-items-center">
<h1 class="wiki-title">HR Settings</h1>
<div class="dropdown wiki-options">
<div class="dropdown-toggle" type="button" role="button" id="wikiOptionsButton" data-toggle="dropdown" aria-label="Wiki Option Button" aria-expanded="false">
<svg xmlns="http://www.w3.org/2000/svg" width="16" height="16" viewbox="0 0 24 24" fill="none" stroke="currentColor" stroke-width="2" stroke-linecap="round" stroke-linejoin="round" class="feather feather-more-vertical">
<circle cx="12" cy="12" r="1"></circle>
<circle cx="12" cy="5" r="1"></circle>
<circle cx="12" cy="19" r="1"></circle>
</svg>
</div>
<div class="dropdown-menu d-print-none" aria-labelledby="wikiOptionsButton">
<a class="dropdown-item edit-wiki-btn" href="#">Edit Page</a>
<a class="dropdown-item add-wiki-btn" href="#">New Page</a>
<a class="dropdown-item show-revisions" href="#" data-toggle="modal" data-target="#revisionsModal">Revisions</a>
</div>
</div>
</div>
<div class="wiki-content">
<div><p><strong>HR Settings allow global settings for HR-related documents.</strong></p><p>To access HR Settings, go to: > Home > Human Resources > Settings > HR Settings</p><p>There are various settings available in the HR Settings.</p><h2>1. Employee Settings</h2><p><img alt="Previous Work Experience" class="screenshot" contenteditable="false" draggable="true" src="/files/hr-settings1.png"><img alt="" class="ProseMirror-separator"><br class="ProseMirror-trailingBreak"></p><h3>1.1. Retirement Age:</h3><p>You can enter the retirement age (in years) for your employees.</p><h3>1.2 Employee Records to be created by</h3><p>The naming for employee documents is based on the value selected in this field.</p><ul><li><p><strong>Naming Series</strong>: The employee documents created will be named using the naming series selected in the 'Series' field.</p></li><li><p><strong>Employee Number</strong>: The Employee Number field becomes visible in selecting this field, and the naming of the employee document happens based on this field.</p></li><li><p><strong>Full Name</strong>: The employee document is named using the full name of the employee.</p></li></ul><h3>1.3 Stop Birthday Reminders</h3><p>An email is sent to all the employees of the company when an employee has a birthday. To stop this email from being sent you can check this option.</p><h3>1.4 Expense Approver Mandatory In Expense Claim</h3><p>In Expense Claim Document the 'Expense Approver' field is set to mandatory on checking this option.</p><p>> Payroll Settings will be part of HR Settings till version 12. In version 13, Payroll Settings will be part of the new module, Payroll.</p><h2>2. Payroll Settings</h2><p><img alt="Previous Work Experience" class="screenshot" contenteditable="false" draggable="true" src="/files/hr-settings2.png"><img alt="" class="ProseMirror-separator"><br class="ProseMirror-trailingBreak"></p><h3>2.1 Calculate Payroll Working Days Based On</h3><p>Working Days in Salary Slip can be calculated based on Leave Application or Attendance records. You can select the option based on what you want to calculate working days.</p><h3>2.2 Max working hours against Timesheet</h3><p>For salary slips based on the timesheet, you can set the maximum allowed hours against a single timesheet. Set this value to zero to disable this validation.</p><h3>2.3 Include holidays in Total no. of Working Days</h3><p>If checked, the total number of working days will include holidays, and this will reduce the value of salary per day.</p><h3>2.4 Disable Rounded Total</h3><p>You can enable this to disable rounding off the total amount in salary slips.</p><h3>2.5 Daily Wages Fraction for Half Day</h3><p>Based on this fraction, the salary for Half Day will be calculated. For example, if the value is set as 0.75, the three-fourth salary will be given for half-day attendance.</p><h3>2.6 Email Salary Slip to Employee</h3><p>An email with the salary slip is sent to the respective employee's preferred email address on submission of the salary slip.</p><h3>2.7 Encrypt Salary Slips in Emails</h3><p>The salary slip PDF sent to the employee is encrypted using the mentioned Password Policy.</p><h3>2.8 Password Policy</h3><p>This field becomes visible and mandatory on checking the above option for encrypting the salary slip in email.</p><p>Here is an example of how to set a Password Policy for the salary slip PDF.</p><p><strong>Example:</strong></p><pre><code>SAL-{first_name}-{date_of_birth.year}
<br class="ProseMirror-trailingBreak"></code></pre><p>This will generate a password like SAL-Jane-1972</p><h2><strong>3. Shift Settings</strong></h2><p><strong><img class="screenshot" contenteditable="false" draggable="true" src="https://lh7-us.googleusercontent.com/A9IyXp8Eyjcnl4aVb164XrJ-bE-senEbgybURCe9zXcvMAKbzj-wXdCNPNgBc8xyWvpCBDQrXnHfMv5827Q6nFb2tEj-zwLnYtsuSpuaTbyKdqFOhenGoOsqQRydhWMbIalDoshnR1Lh"><img alt="" class="ProseMirror-separator"></strong><br class="ProseMirror-trailingBreak"></p><h3><strong>3.1 Allow Multiple Shift Assignments for Same Date</strong></h3><p>Enabling this allows the user to create Shift Assignments for an employee with pre-existing Assignments on any of the dates within the selected range, and vice versa.</p><h2>4. Leave Settings</h2><p><img alt="Previous Work Experience" class="screenshot" contenteditable="false" draggable="true" src="/files/hr-settings3.png"><img alt="" class="ProseMirror-separator"><br class="ProseMirror-trailingBreak"></p><h3>4.1 Leave Approval Notification Template</h3><p>On creating or updating a leave application with a leave approver, an email is sent to this leave approver notifying about the new leave application. The email template used for this purpose can be selected here.</p><h3>4.2 Leave Status Notification Template</h3><p>On Submission/Cancellation of a leave application, the employee receives an email with the updated status of their leave application. The email template used for this purpose can be selected here.</p><h3>4.3 Leave Approver Mandatory In Leave Application</h3><p>In Leave Application document the 'Leave Approver' field is set to mandatory on checking this option.</p><h3>4.4 Show Leaves Of All Department Members In Calendar</h3><p>The approved leaves of all employees in the same department are shown in the calendar view on checking this option.</p><h3>4.5 Auto Leave Encashment</h3><p>If checked, the system generates a draft Leave Encashment record on the expiry of the leave allocation for all encashable Leave Types.</p><h3>4.6 Restrict Backdated Leave Application</h3><p>If checked, the system will not allow making a backdated leave application.</p><p>> Introduced in version 13</p><h3>4.7 Automatic Allocate Leaves Based On Leave Policy</h3><p>If checked, leaves will be granted to the employees automatically based on the Effective From date as per the present Leave Policy Assignment.</p><h2>5. Hiring Settings</h2><p><img alt="image" class="screenshot" contenteditable="false" draggable="true" src="https://user-images.githubusercontent.com/24353136/135511758-4300b29e-78c2-4492-a6a7-d75d0632fd5a.png"><img alt="" class="ProseMirror-separator"><br class="ProseMirror-trailingBreak"></p><h3>5.1 Check Vacancies On Job Offer Creation</h3><p>On the creation of a job offer for a particular position, vacancies present in the staffing plan for that position are checked to warn the user from over hiring for a particular position.</p><h3>5.2 Send Interview Reminder</h3><p>Enabling this will send a reminder email to all the Interviewers associated with the Interview Round of an upcoming Interview. This mail will be scheduled according to the Remind Before field set by the user.</p><h3>5.2 Send Interview Feedback Reminder</h3><p>Enabling this option will trigger reminder emails to be sent to Interviewers who are associated with a conducted Interview Round but haven't yet submitted their Feedback for it.</p><h2>6. Mobile Settings</h2><p><img alt="Screenshot 2024-04-08 at 2 49 50 PM" class="screenshot" contenteditable="false" draggable="true" src="https://private-user-images.githubusercontent.com/52369157/320425819-5d05a9e1-7df9-4cc8-ad02-b90f2e383159.png?jwt=eyJhbGciOiJIUzI1NiIsInR5cCI6IkpXVCJ9.eyJpc3MiOiJnaXRodWIuY29tIiwiYXVkIjoicmF3LmdpdGh1YnVzZXJjb250ZW50LmNvbSIsImtleSI6ImtleTUiLCJleHAiOjE3MTI4MzEyNjksIm5iZiI6MTcxMjgzMDk2OSwicGF0aCI6Ii81MjM2OTE1Ny8zMjA0MjU4MTktNWQwNWE5ZTEtN2RmOS00Y2M4LWFkMDItYjkwZjJlMzgzMTU5LnBuZz9YLUFtei1BbGdvcml0aG09QVdTNC1ITUFDLVNIQTI1NiZYLUFtei1DcmVkZW50aWFsPUFLSUFWQ09EWUxTQTUzUFFLNFpBJTJGMjAyNDA0MTElMkZ1cy1lYXN0LTElMkZzMyUyRmF3czRfcmVxdWVzdCZYLUFtei1EYXRlPTIwMjQwNDExVDEwMjI0OVomWC1BbXotRXhwaXJlcz0zMDAmWC1BbXotU2lnbmF0dXJlPTIxNzBmYTA4MjI1NWY2ZjZiY2FmMDkwOTFjMDFiNjA3ZGVhNGQ3ODczOTFhNDg5YTM1ZTZlYjhjMDU4MDdiYjEmWC1BbXotU2lnbmVkSGVhZGVycz1ob3N0JmFjdG9yX2lkPTAma2V5X2lkPTAmcmVwb19pZD0wIn0.MARRAtci4sfl2GJEgPWhvmwmu2O0oLu952O19A8jw_8"><img alt="" class="ProseMirror-separator"><br class="ProseMirror-trailingBreak"></p><h3>6.1 Allow Employee Checkin from Mobile App</h3><p>Enabling this will allow Employees to check-in from the mobile app. It is enabled by default.</p></div>
</div>
<input value="b67895a4b0" class="d-none" name="wiki-page-name">
<div class="modal revisions-modal fade" id="revisionsModal" tabindex="-1" role="dialog" aria-labelledby="revisionsModalTitle" aria-hidden="true">
<div class="modal-dialog modal-dialog-centered" role="document">
<div class="modal-content">
<div class="modal-header">
<h5 class="modal-title revision-title" id="revisionsModalTitle">HR Settings</h5>
<button type="button" class="d-block d-sm-none close" data-dismiss="modal" aria-label="Close">
<span aria-hidden="true">×</span>
</button>
<span class="small text-muted revision-time">rucha_mahabal edited 1 second ago</span>
</div>
<div class="modal-body">
<div class="revision-content wiki-content">
<div markdown="1"><p><strong>HR Settings allow global settings for HR-related documents.</strong></p><p>To access HR Settings, go to: > Home > Human Resources > Settings > HR Settings</p><p>There are various settings available in the HR Settings.</p><h2>1. Employee Settings</h2><p><img class="screenshot" src="/files/hr-settings1.png" alt="Previous Work Experience" contenteditable="false" draggable="true"><img class="ProseMirror-separator" alt=""><br class="ProseMirror-trailingBreak"></p><h3>1.1. Retirement Age:</h3><p>You can enter the retirement age (in years) for your employees.</p><h3>1.2 Employee Records to be created by</h3><p>The naming for employee documents is based on the value selected in this field.</p><ul><li><p><strong>Naming Series</strong>: The employee documents created will be named using the naming series selected in the 'Series' field.</p></li><li><p><strong>Employee Number</strong>: The Employee Number field becomes visible in selecting this field, and the naming of the employee document happens based on this field.</p></li><li><p><strong>Full Name</strong>: The employee document is named using the full name of the employee.</p></li></ul><h3>1.3 Stop Birthday Reminders</h3><p>An email is sent to all the employees of the company when an employee has a birthday. To stop this email from being sent you can check this option.</p><h3>1.4 Expense Approver Mandatory In Expense Claim</h3><p>In Expense Claim Document the 'Expense Approver' field is set to mandatory on checking this option.</p><p>> Payroll Settings will be part of HR Settings till version 12. In version 13, Payroll Settings will be part of the new module, Payroll.</p><h2>2. Payroll Settings</h2><p><img class="screenshot" src="/files/hr-settings2.png" alt="Previous Work Experience" contenteditable="false" draggable="true"><img class="ProseMirror-separator" alt=""><br class="ProseMirror-trailingBreak"></p><h3>2.1 Calculate Payroll Working Days Based On</h3><p>Working Days in Salary Slip can be calculated based on Leave Application or Attendance records. You can select the option based on what you want to calculate working days.</p><h3>2.2 Max working hours against Timesheet</h3><p>For salary slips based on the timesheet, you can set the maximum allowed hours against a single timesheet. Set this value to zero to disable this validation.</p><h3>2.3 Include holidays in Total no. of Working Days</h3><p>If checked, the total number of working days will include holidays, and this will reduce the value of salary per day.</p><h3>2.4 Disable Rounded Total</h3><p>You can enable this to disable rounding off the total amount in salary slips.</p><h3>2.5 Daily Wages Fraction for Half Day</h3><p>Based on this fraction, the salary for Half Day will be calculated. For example, if the value is set as 0.75, the three-fourth salary will be given for half-day attendance.</p><h3>2.6 Email Salary Slip to Employee</h3><p>An email with the salary slip is sent to the respective employee's preferred email address on submission of the salary slip.</p><h3>2.7 Encrypt Salary Slips in Emails</h3><p>The salary slip PDF sent to the employee is encrypted using the mentioned Password Policy.</p><h3>2.8 Password Policy</h3><p>This field becomes visible and mandatory on checking the above option for encrypting the salary slip in email.</p><p>Here is an example of how to set a Password Policy for the salary slip PDF.</p><p><strong>Example:</strong></p><pre><code>SAL-{first_name}-{date_of_birth.year}
<br class="ProseMirror-trailingBreak"></code></pre><p>This will generate a password like SAL-Jane-1972</p><h2><strong>3. Shift Settings</strong></h2><p><strong><img class="screenshot" src="https://lh7-us.googleusercontent.com/A9IyXp8Eyjcnl4aVb164XrJ-bE-senEbgybURCe9zXcvMAKbzj-wXdCNPNgBc8xyWvpCBDQrXnHfMv5827Q6nFb2tEj-zwLnYtsuSpuaTbyKdqFOhenGoOsqQRydhWMbIalDoshnR1Lh" contenteditable="false" draggable="true"><img class="ProseMirror-separator" alt=""></strong><br class="ProseMirror-trailingBreak"></p><h3><strong>3.1 Allow Multiple Shift Assignments for Same Date</strong></h3><p>Enabling this allows the user to create Shift Assignments for an employee with pre-existing Assignments on any of the dates within the selected range, and vice versa.</p><h2>4. Leave Settings</h2><p><img class="screenshot" src="/files/hr-settings3.png" alt="Previous Work Experience" contenteditable="false" draggable="true"><img class="ProseMirror-separator" alt=""><br class="ProseMirror-trailingBreak"></p><h3>4.1 Leave Approval Notification Template</h3><p>On creating or updating a leave application with a leave approver, an email is sent to this leave approver notifying about the new leave application. The email template used for this purpose can be selected here.</p><h3>4.2 Leave Status Notification Template</h3><p>On Submission/Cancellation of a leave application, the employee receives an email with the updated status of their leave application. The email template used for this purpose can be selected here.</p><h3>4.3 Leave Approver Mandatory In Leave Application</h3><p>In Leave Application document the 'Leave Approver' field is set to mandatory on checking this option.</p><h3>4.4 Show Leaves Of All Department Members In Calendar</h3><p>The approved leaves of all employees in the same department are shown in the calendar view on checking this option.</p><h3>4.5 Auto Leave Encashment</h3><p>If checked, the system generates a draft Leave Encashment record on the expiry of the leave allocation for all encashable Leave Types.</p><h3>4.6 Restrict Backdated Leave Application</h3><p>If checked, the system will not allow making a backdated leave application.</p><p>> Introduced in version 13</p><h3>4.7 Automatic Allocate Leaves Based On Leave Policy</h3><p>If checked, leaves will be granted to the employees automatically based on the Effective From date as per the present Leave Policy Assignment.</p><h2>5. Hiring Settings</h2><p><img class="screenshot" src="https://user-images.githubusercontent.com/24353136/135511758-4300b29e-78c2-4492-a6a7-d75d0632fd5a.png" alt="image" contenteditable="false" draggable="true"><img class="ProseMirror-separator" alt=""><br class="ProseMirror-trailingBreak"></p><h3>5.1 Check Vacancies On Job Offer Creation</h3><p>On the creation of a job offer for a particular position, vacancies present in the staffing plan for that position are checked to warn the user from over hiring for a particular position.</p><h3>5.2 Send Interview Reminder</h3><p>Enabling this will send a reminder email to all the Interviewers associated with the Interview Round of an upcoming Interview. This mail will be scheduled according to the Remind Before field set by the user.</p><h3>5.2 Send Interview Feedback Reminder</h3><p>Enabling this option will trigger reminder emails to be sent to Interviewers who are associated with a conducted Interview Round but haven't yet submitted their Feedback for it.</p><h2>6. Mobile Settings</h2><p><img class="screenshot" src="/files/Screenshot%202024-04-08%20at%201.09.17%20PM.png" alt="Screenshot 2024-04-08 at 1.09.17 PM" title="Screenshot 2024-04-08 at 1.09.17 PM.png" contenteditable="false" draggable="true"><img class="ProseMirror-separator" alt=""><br class="ProseMirror-trailingBreak"></p><h3>6.1 Allow Employee Checkin from Mobile App</h3><p>Enabling this will allow Employees to check-in from the mobile app. It is enabled by default.</p></div>
</div>
</div>
<div class="modal-footer">
<button type="button" data-modal-button="previous" class="previous-revision btn btn-secondary btn-sm hide">Previous</button>
<button type="button" data-modal-button="next" class="next-revision btn btn-secondary btn-sm hide">Next</button>
</div>
</div>
</div>
</div>
</div> | HR Settings
HR Settings allow global settings for HR-related documents.
To access HR Settings, go to: > Home > Human Resources > Settings > HR Settings
There are various settings available in the HR Settings.
1. Employee Settings
1.1. Retirement Age:
You can enter the retirement age (in years) for your employees.
1.2 Employee Records to be created by
The naming for employee documents is based on the value selected in this field.
Naming Series: The employee documents created will be named using the naming series selected in the 'Series' field.
Employee Number: The Employee Number field becomes visible in selecting this field, and the naming of the employee document happens based on this field.
Full Name: The employee document is named using the full name of the employee.
1.3 Stop Birthday Reminders
An email is sent to all the employees of the company when an employee has a birthday. To stop this email from being sent you can check this option.
1.4 Expense Approver Mandatory In Expense Claim
In Expense Claim Document the 'Expense Approver' field is set to mandatory on checking this option.
> Payroll Settings will be part of HR Settings till version 12. In version 13, Payroll Settings will be part of the new module, Payroll.
2. Payroll Settings
2.1 Calculate Payroll Working Days Based On
Working Days in Salary Slip can be calculated based on Leave Application or Attendance records. You can select the option based on what you want to calculate working days.
2.2 Max working hours against Timesheet
For salary slips based on the timesheet, you can set the maximum allowed hours against a single timesheet. Set this value to zero to disable this validation.
2.3 Include holidays in Total no. of Working Days
If checked, the total number of working days will include holidays, and this will reduce the value of salary per day.
2.4 Disable Rounded Total
You can enable this to disable rounding off the total amount in salary slips.
2.5 Daily Wages Fraction for Half Day
Based on this fraction, the salary for Half Day will be calculated. For example, if the value is set as 0.75, the three-fourth salary will be given for half-day attendance.
2.6 Email Salary Slip to Employee
An email with the salary slip is sent to the respective employee's preferred email address on submission of the salary slip.
2.7 Encrypt Salary Slips in Emails
The salary slip PDF sent to the employee is encrypted using the mentioned Password Policy.
2.8 Password Policy
This field becomes visible and mandatory on checking the above option for encrypting the salary slip in email.
Here is an example of how to set a Password Policy for the salary slip PDF.
Example:
SAL-{first_name}-{date_of_birth.year}
This will generate a password like SAL-Jane-1972
3. Shift Settings
3.1 Allow Multiple Shift Assignments for Same Date
Enabling this allows the user to create Shift Assignments for an employee with pre-existing Assignments on any of the dates within the selected range, and vice versa.
4. Leave Settings
4.1 Leave Approval Notification Template
On creating or updating a leave application with a leave approver, an email is sent to this leave approver notifying about the new leave application. The email template used for this purpose can be selected here.
4.2 Leave Status Notification Template
On Submission/Cancellation of a leave application, the employee receives an email with the updated status of their leave application. The email template used for this purpose can be selected here.
4.3 Leave Approver Mandatory In Leave Application
In Leave Application document the 'Leave Approver' field is set to mandatory on checking this option.
4.4 Show Leaves Of All Department Members In Calendar
The approved leaves of all employees in the same department are shown in the calendar view on checking this option.
4.5 Auto Leave Encashment
If checked, the system generates a draft Leave Encashment record on the expiry of the leave allocation for all encashable Leave Types.
4.6 Restrict Backdated Leave Application
If checked, the system will not allow making a backdated leave application.
> Introduced in version 13
4.7 Automatic Allocate Leaves Based On Leave Policy
If checked, leaves will be granted to the employees automatically based on the Effective From date as per the present Leave Policy Assignment.
5. Hiring Settings
5.1 Check Vacancies On Job Offer Creation
On the creation of a job offer for a particular position, vacancies present in the staffing plan for that position are checked to warn the user from over hiring for a particular position.
5.2 Send Interview Reminder
Enabling this will send a reminder email to all the Interviewers associated with the Interview Round of an upcoming Interview. This mail will be scheduled according to the Remind Before field set by the user.
5.2 Send Interview Feedback Reminder
Enabling this option will trigger reminder emails to be sent to Interviewers who are associated with a conducted Interview Round but haven't yet submitted their Feedback for it.
6. Mobile Settings
6.1 Allow Employee Checkin from Mobile App
Enabling this will allow Employees to check-in from the mobile app. It is enabled by default. | # HR Settings
Edit Page New Page Revisions
**HR Settings allow global settings for HR-related documents.**
To access HR Settings, go to: > Home > Human Resources > Settings > HR
Settings
There are various settings available in the HR Settings.
## 1\. Employee Settings

### 1.1. Retirement Age:
You can enter the retirement age (in years) for your employees.
### 1.2 Employee Records to be created by
The naming for employee documents is based on the value selected in this
field.
* **Naming Series** : The employee documents created will be named using the naming series selected in the 'Series' field.
* **Employee Number** : The Employee Number field becomes visible in selecting this field, and the naming of the employee document happens based on this field.
* **Full Name** : The employee document is named using the full name of the employee.
### 1.3 Stop Birthday Reminders
An email is sent to all the employees of the company when an employee has a
birthday. To stop this email from being sent you can check this option.
### 1.4 Expense Approver Mandatory In Expense Claim
In Expense Claim Document the 'Expense Approver' field is set to mandatory on
checking this option.
> Payroll Settings will be part of HR Settings till version 12. In version 13,
> Payroll Settings will be part of the new module, Payroll.
## 2\. Payroll Settings

### 2.1 Calculate Payroll Working Days Based On
Working Days in Salary Slip can be calculated based on Leave Application or
Attendance records. You can select the option based on what you want to
calculate working days.
### 2.2 Max working hours against Timesheet
For salary slips based on the timesheet, you can set the maximum allowed hours
against a single timesheet. Set this value to zero to disable this validation.
### 2.3 Include holidays in Total no. of Working Days
If checked, the total number of working days will include holidays, and this
will reduce the value of salary per day.
### 2.4 Disable Rounded Total
You can enable this to disable rounding off the total amount in salary slips.
### 2.5 Daily Wages Fraction for Half Day
Based on this fraction, the salary for Half Day will be calculated. For
example, if the value is set as 0.75, the three-fourth salary will be given
for half-day attendance.
### 2.6 Email Salary Slip to Employee
An email with the salary slip is sent to the respective employee's preferred
email address on submission of the salary slip.
### 2.7 Encrypt Salary Slips in Emails
The salary slip PDF sent to the employee is encrypted using the mentioned
Password Policy.
### 2.8 Password Policy
This field becomes visible and mandatory on checking the above option for
encrypting the salary slip in email.
Here is an example of how to set a Password Policy for the salary slip PDF.
**Example:**
SAL-{first_name}-{date_of_birth.year}
This will generate a password like SAL-Jane-1972
## **3\. Shift Settings**
****
### **3.1 Allow Multiple Shift Assignments for Same Date**
Enabling this allows the user to create Shift Assignments for an employee with
pre-existing Assignments on any of the dates within the selected range, and
vice versa.
## 4\. Leave Settings

### 4.1 Leave Approval Notification Template
On creating or updating a leave application with a leave approver, an email is
sent to this leave approver notifying about the new leave application. The
email template used for this purpose can be selected here.
### 4.2 Leave Status Notification Template
On Submission/Cancellation of a leave application, the employee receives an
email with the updated status of their leave application. The email template
used for this purpose can be selected here.
### 4.3 Leave Approver Mandatory In Leave Application
In Leave Application document the 'Leave Approver' field is set to mandatory
on checking this option.
### 4.4 Show Leaves Of All Department Members In Calendar
The approved leaves of all employees in the same department are shown in the
calendar view on checking this option.
### 4.5 Auto Leave Encashment
If checked, the system generates a draft Leave Encashment record on the expiry
of the leave allocation for all encashable Leave Types.
### 4.6 Restrict Backdated Leave Application
If checked, the system will not allow making a backdated leave application.
> Introduced in version 13
### 4.7 Automatic Allocate Leaves Based On Leave Policy
If checked, leaves will be granted to the employees automatically based on the
Effective From date as per the present Leave Policy Assignment.
## 5\. Hiring Settings

### 5.1 Check Vacancies On Job Offer Creation
On the creation of a job offer for a particular position, vacancies present in
the staffing plan for that position are checked to warn the user from over
hiring for a particular position.
### 5.2 Send Interview Reminder
Enabling this will send a reminder email to all the Interviewers associated
with the Interview Round of an upcoming Interview. This mail will be scheduled
according to the Remind Before field set by the user.
### 5.2 Send Interview Feedback Reminder
Enabling this option will trigger reminder emails to be sent to Interviewers
who are associated with a conducted Interview Round but haven't yet submitted
their Feedback for it.
## 6\. Mobile Settings

### 6.1 Allow Employee Checkin from Mobile App
Enabling this will allow Employees to check-in from the mobile app. It is
enabled by default.
##### HR Settings
× rucha_mahabal edited 1 second ago
**HR Settings allow global settings for HR-related documents.**
To access HR Settings, go to: > Home > Human Resources > Settings > HR
Settings
There are various settings available in the HR Settings.
## 1\. Employee Settings

### 1.1. Retirement Age:
You can enter the retirement age (in years) for your employees.
### 1.2 Employee Records to be created by
The naming for employee documents is based on the value selected in this
field.
* **Naming Series** : The employee documents created will be named using the naming series selected in the 'Series' field.
* **Employee Number** : The Employee Number field becomes visible in selecting this field, and the naming of the employee document happens based on this field.
* **Full Name** : The employee document is named using the full name of the employee.
### 1.3 Stop Birthday Reminders
An email is sent to all the employees of the company when an employee has a
birthday. To stop this email from being sent you can check this option.
### 1.4 Expense Approver Mandatory In Expense Claim
In Expense Claim Document the 'Expense Approver' field is set to mandatory on
checking this option.
> Payroll Settings will be part of HR Settings till version 12. In version 13,
> Payroll Settings will be part of the new module, Payroll.
## 2\. Payroll Settings

### 2.1 Calculate Payroll Working Days Based On
Working Days in Salary Slip can be calculated based on Leave Application or
Attendance records. You can select the option based on what you want to
calculate working days.
### 2.2 Max working hours against Timesheet
For salary slips based on the timesheet, you can set the maximum allowed hours
against a single timesheet. Set this value to zero to disable this validation.
### 2.3 Include holidays in Total no. of Working Days
If checked, the total number of working days will include holidays, and this
will reduce the value of salary per day.
### 2.4 Disable Rounded Total
You can enable this to disable rounding off the total amount in salary slips.
### 2.5 Daily Wages Fraction for Half Day
Based on this fraction, the salary for Half Day will be calculated. For
example, if the value is set as 0.75, the three-fourth salary will be given
for half-day attendance.
### 2.6 Email Salary Slip to Employee
An email with the salary slip is sent to the respective employee's preferred
email address on submission of the salary slip.
### 2.7 Encrypt Salary Slips in Emails
The salary slip PDF sent to the employee is encrypted using the mentioned
Password Policy.
### 2.8 Password Policy
This field becomes visible and mandatory on checking the above option for
encrypting the salary slip in email.
Here is an example of how to set a Password Policy for the salary slip PDF.
**Example:**
SAL-{first_name}-{date_of_birth.year}
This will generate a password like SAL-Jane-1972
## **3\. Shift Settings**
****
### **3.1 Allow Multiple Shift Assignments for Same Date**
Enabling this allows the user to create Shift Assignments for an employee with
pre-existing Assignments on any of the dates within the selected range, and
vice versa.
## 4\. Leave Settings

### 4.1 Leave Approval Notification Template
On creating or updating a leave application with a leave approver, an email is
sent to this leave approver notifying about the new leave application. The
email template used for this purpose can be selected here.
### 4.2 Leave Status Notification Template
On Submission/Cancellation of a leave application, the employee receives an
email with the updated status of their leave application. The email template
used for this purpose can be selected here.
### 4.3 Leave Approver Mandatory In Leave Application
In Leave Application document the 'Leave Approver' field is set to mandatory
on checking this option.
### 4.4 Show Leaves Of All Department Members In Calendar
The approved leaves of all employees in the same department are shown in the
calendar view on checking this option.
### 4.5 Auto Leave Encashment
If checked, the system generates a draft Leave Encashment record on the expiry
of the leave allocation for all encashable Leave Types.
### 4.6 Restrict Backdated Leave Application
If checked, the system will not allow making a backdated leave application.
> Introduced in version 13
### 4.7 Automatic Allocate Leaves Based On Leave Policy
If checked, leaves will be granted to the employees automatically based on the
Effective From date as per the present Leave Policy Assignment.
## 5\. Hiring Settings

### 5.1 Check Vacancies On Job Offer Creation
On the creation of a job offer for a particular position, vacancies present in
the staffing plan for that position are checked to warn the user from over
hiring for a particular position.
### 5.2 Send Interview Reminder
Enabling this will send a reminder email to all the Interviewers associated
with the Interview Round of an upcoming Interview. This mail will be scheduled
according to the Remind Before field set by the user.
### 5.2 Send Interview Feedback Reminder
Enabling this option will trigger reminder emails to be sent to Interviewers
who are associated with a conducted Interview Round but haven't yet submitted
their Feedback for it.
## 6\. Mobile Settings

### 6.1 Allow Employee Checkin from Mobile App
Enabling this will allow Employees to check-in from the mobile app. It is
enabled by default.
Previous Next
|
Payroll Settings | https://frappehr.com/docs/v14/en/payroll-settings | <div class="from-markdown ">
<div class="d-flex justify-content-between align-items-center">
<h1 class="wiki-title">Payroll Settings</h1>
<div class="dropdown wiki-options">
<div class="dropdown-toggle" type="button" role="button" id="wikiOptionsButton" data-toggle="dropdown" aria-label="Wiki Option Button" aria-expanded="false">
<svg xmlns="http://www.w3.org/2000/svg" width="16" height="16" viewbox="0 0 24 24" fill="none" stroke="currentColor" stroke-width="2" stroke-linecap="round" stroke-linejoin="round" class="feather feather-more-vertical">
<circle cx="12" cy="12" r="1"></circle>
<circle cx="12" cy="5" r="1"></circle>
<circle cx="12" cy="19" r="1"></circle>
</svg>
</div>
<div class="dropdown-menu d-print-none" aria-labelledby="wikiOptionsButton">
<a class="dropdown-item edit-wiki-btn" href="#">Edit Page</a>
<a class="dropdown-item add-wiki-btn" href="#">New Page</a>
<a class="dropdown-item show-revisions" href="#" data-toggle="modal" data-target="#revisionsModal">Revisions</a>
</div>
</div>
</div>
<div class="wiki-content">
<div><p><strong>Payroll Settings allow you to configure global settings for the Payroll module.</strong></p><p>To access Payroll Settings, go to: > Home > Payroll > Settings > Payroll Settings</p><h2><strong>1. Working Days & Hours</strong></h2><p><img alt="" class="screenshot" src="/files/0jpZNkE.png"></p><h4><strong>1.1 Calculate Payroll Working Days Based On</strong></h4><p>Working Days in Salary Slip can be calculated based on Leave Application or Attendance records.</p><h4><strong>1.2 Consider Unmarked Attendance As</strong></h4><p>If you set payroll based on Attendance, this option will be shown. It allows you to control the status of unmarked attendance. Eg: If you set it as Present, you don't need to explicitly mark attendance for every employee throughout the month. Just mark the absent days and the rest would be considered as Present by default.</p><h4>1.3<strong> Include holidays in Total no. of Working Days</strong></h4><p>If checked, the total number of working days will include holidays, and this will reduce the value of salary per day. Eg: If there are 10 holidays in a 30-day month, the Total Working Days will be considered as 30 if this checkbox is enabled and 20 if disabled. Then attendance will be checked for these 30/20 days to find out the payment days.</p><h4>1.4<strong> Consider Marked Attendance on Holidays</strong></h4><p>By default, holidays are considered as paid days. If this is enabled and you mark attendance on a holiday, the marked attendance will override holiday status on that day. Eg: if you mark an employee as Absent on a holiday, it will be counted as an absent day and not a paid one.</p><h4><strong>1.5 Max working hours against Timesheet</strong></h4><p>For salary slips based on the timesheet, you can set the maximum allowed hours against a single timesheet. Set this value to zero to disable this validation.</p><h4><strong>1.6 Fraction of Daily Salary for Half Day</strong></h4><p>Based on this fraction, the salary for Half Day will be calculated. For example, if the value is set as 0.75, then the three-fourth salary will be given for half-day attendance.</p><h2><strong>2. Salary Slip</strong></h2><p><img alt="" class="screenshot" src="/files/8i1mB1S.png"></p><h4><strong>2.1 Disable Rounded Total</strong></h4><p>If enabled, hides and disables Rounded Total field in Salary Slips</p><h4><strong>2.2 Show Leave Balances in Salary Slip</strong></h4><h2><strong>3. Email</strong></h2><p><img alt="" class="screenshot" src="/files/g2R6b5Z.png"></p><h4><strong>3.1 Email Salary Slip to Employee</strong></h4><p>An email with the salary slip is sent to the respective employee's preferred email address on submission of the salary slip.</p><h4><strong>3.2 Encrypt Salary Slips in Emails</strong></h4><p>The salary slip PDF sent to the employee is encrypted using the mentioned Password Policy.</p><h4><strong>3.3 Password Policy</strong></h4><p>This field becomes visible and mandatory on checking the above option for encrypting the salary slip in email.</p><p>Here is an example of how to set a Password Policy for the salary slip PDF.</p><p><strong>Example:</strong></p><pre><code>SAL-{first_name}-{date_of_birth.year}</code></pre><p>This will generate a password like SAL-Jane-1972</p><h2><strong>4. Other Settings</strong></h2><p><img alt="" class="screenshot" src="/files/gMl5WRl.png"></p><h4><strong>4.1 Define Opening Balance for Earning and Deduction</strong></h4><p>If enabled, it will allow you to set up opening entries for <strong>Taxable Earnings till Date</strong> and <strong>Tax Deducted till Date</strong> in the Salary Structure Assignment if there are no existing salary slips for the employee.<strong><img class="screenshot" src="https://frappehr.com/files/bYBjuyW.png"></strong></p><h4><strong>4.2 Process Payroll Accounting Entry based on Employee</strong></h4><p>By default, a consolidated Journal Entry is created against the Payroll Entry for all the employees. If you want a better breakup of payroll amounts per employee, enable this to process employee-wise accounting entries.</p><p><img class="screenshot" src="https://frappehr.com/files/B9OY6ym.png"></p></div>
</div>
<input value="edeb96eaba" class="d-none" name="wiki-page-name">
<div class="modal revisions-modal fade" id="revisionsModal" tabindex="-1" role="dialog" aria-labelledby="revisionsModalTitle" aria-hidden="true">
<div class="modal-dialog modal-dialog-centered" role="document">
<div class="modal-content">
<div class="modal-header">
<h5 class="modal-title revision-title" id="revisionsModalTitle">Payroll Settings</h5>
<button type="button" class="d-block d-sm-none close" data-dismiss="modal" aria-label="Close">
<span aria-hidden="true">×</span>
</button>
<span class="small text-muted revision-time">rucha_mahabal edited 7 months ago</span>
</div>
<div class="modal-body">
<div class="revision-content wiki-content">
<div markdown="1"><p><strong>Payroll Settings allow you to configure global settings for the Payroll module.</strong></p><p>To access HR Settings, go to: > Home > Payroll > Settings > Payroll Settings</p><h2><strong>1. Working Days & Hours</strong></h2><p><img class="screenshot" src="/files/0jpZNkE.png" alt=""></p><h4><strong>1.1 Calculate Payroll Working Days Based On</strong></h4><p>Working Days in Salary Slip can be calculated based on Leave Application or Attendance records.</p><h4><strong>1.2 Consider Unmarked Attendance As</strong></h4><p>If you set payroll based on Attendance, this option will be shown. It allows you to control the status of unmarked attendance. Eg: If you set it as Present, you don't need to explicitly mark attendance for every employee throughout the month. Just mark the absent days and the rest would be considered as Present by default.</p><h4>1.3<strong> Include holidays in Total no. of Working Days</strong></h4><p>If checked, the total number of working days will include holidays, and this will reduce the value of salary per day. Eg: If there are 10 holidays in a 30-day month, the Total Working Days will be considered as 30 if this checkbox is enabled and 20 if disabled. Then attendance will be checked for these 30/20 days to find out the payment days.</p><h4>1.4<strong> Consider Marked Attendance on Holidays</strong></h4><p>By default, holidays are considered as paid days. If this is enabled and you mark attendance on a holiday, the marked attendance will override holiday status on that day. Eg: if you mark an employee as Absent on a holiday, it will be counted as an absent day and not a paid one.</p><h4><strong>1.5 Max working hours against Timesheet</strong></h4><p>For salary slips based on the timesheet, you can set the maximum allowed hours against a single timesheet. Set this value to zero to disable this validation.</p><h4><strong>1.6 Fraction of Daily Salary for Half Day</strong></h4><p>Based on this fraction, the salary for Half Day will be calculated. For example, if the value is set as 0.75, then the three-fourth salary will be given for half-day attendance.</p><h2><strong>2. Salary Slip</strong></h2><p><img class="screenshot" src="/files/8i1mB1S.png" alt=""></p><h4><strong>2.1 Disable Rounded Total</strong></h4><p>If enabled, hides and disables Rounded Total field in Salary Slips</p><h4><strong>2.2 Show Leave Balances in Salary Slip</strong></h4><h2><strong>3. Email</strong></h2><p><img class="screenshot" src="/files/g2R6b5Z.png" alt=""></p><h4><strong>3.1 Email Salary Slip to Employee</strong></h4><p>An email with the salary slip is sent to the respective employee's preferred email address on submission of the salary slip.</p><h4><strong>3.2 Encrypt Salary Slips in Emails</strong></h4><p>The salary slip PDF sent to the employee is encrypted using the mentioned Password Policy.</p><h4><strong>3.3 Password Policy</strong></h4><p>This field becomes visible and mandatory on checking the above option for encrypting the salary slip in email.</p><p>Here is an example of how to set a Password Policy for the salary slip PDF.</p><p><strong>Example:</strong></p><pre><code>SAL-{first_name}-{date_of_birth.year}</code></pre><p>This will generate a password like SAL-Jane-1972</p><h2><strong>4. Other Settings</strong></h2><p><img class="screenshot" src="/files/gMl5WRl.png" alt=""></p><h4><strong>4.1 Define Opening Balance for Earning and Deduction</strong></h4><p>If enabled, it will allow you to set up opening entries for <strong>Taxable Earnings till Date</strong> and <strong>Tax Deducted till Date</strong> in the Salary Structure Assignment if there are no existing salary slips for the employee.<strong><img class="screenshot" src="https://frappehr.com/files/bYBjuyW.png"></strong></p><h4><strong>4.2 Process Payroll Accounting Entry based on Employee</strong></h4><p>By default, a consolidated Journal Entry is created against the Payroll Entry for all the employees. If you want a better breakup of payroll amounts per employee, enable this to process employee-wise accounting entries.</p><p><img class="screenshot" src="https://frappehr.com/files/B9OY6ym.png"></p></div>
</div>
</div>
<div class="modal-footer">
<button type="button" data-modal-button="previous" class="previous-revision btn btn-secondary btn-sm hide">Previous</button>
<button type="button" data-modal-button="next" class="next-revision btn btn-secondary btn-sm hide">Next</button>
</div>
</div>
</div>
</div>
</div> | Payroll Settings
Payroll Settings allow you to configure global settings for the Payroll module.
To access Payroll Settings, go to: > Home > Payroll > Settings > Payroll Settings
1. Working Days & Hours
1.1 Calculate Payroll Working Days Based On
Working Days in Salary Slip can be calculated based on Leave Application or Attendance records.
1.2 Consider Unmarked Attendance As
If you set payroll based on Attendance, this option will be shown. It allows you to control the status of unmarked attendance. Eg: If you set it as Present, you don't need to explicitly mark attendance for every employee throughout the month. Just mark the absent days and the rest would be considered as Present by default.
1.3 Include holidays in Total no. of Working Days
If checked, the total number of working days will include holidays, and this will reduce the value of salary per day. Eg: If there are 10 holidays in a 30-day month, the Total Working Days will be considered as 30 if this checkbox is enabled and 20 if disabled. Then attendance will be checked for these 30/20 days to find out the payment days.
1.4 Consider Marked Attendance on Holidays
By default, holidays are considered as paid days. If this is enabled and you mark attendance on a holiday, the marked attendance will override holiday status on that day. Eg: if you mark an employee as Absent on a holiday, it will be counted as an absent day and not a paid one.
1.5 Max working hours against Timesheet
For salary slips based on the timesheet, you can set the maximum allowed hours against a single timesheet. Set this value to zero to disable this validation.
1.6 Fraction of Daily Salary for Half Day
Based on this fraction, the salary for Half Day will be calculated. For example, if the value is set as 0.75, then the three-fourth salary will be given for half-day attendance.
2. Salary Slip
2.1 Disable Rounded Total
If enabled, hides and disables Rounded Total field in Salary Slips
2.2 Show Leave Balances in Salary Slip
3. Email
3.1 Email Salary Slip to Employee
An email with the salary slip is sent to the respective employee's preferred email address on submission of the salary slip.
3.2 Encrypt Salary Slips in Emails
The salary slip PDF sent to the employee is encrypted using the mentioned Password Policy.
3.3 Password Policy
This field becomes visible and mandatory on checking the above option for encrypting the salary slip in email.
Here is an example of how to set a Password Policy for the salary slip PDF.
Example:
SAL-{first_name}-{date_of_birth.year}
This will generate a password like SAL-Jane-1972
4. Other Settings
4.1 Define Opening Balance for Earning and Deduction
If enabled, it will allow you to set up opening entries for Taxable Earnings till Date and Tax Deducted till Date in the Salary Structure Assignment if there are no existing salary slips for the employee.
4.2 Process Payroll Accounting Entry based on Employee
By default, a consolidated Journal Entry is created against the Payroll Entry for all the employees. If you want a better breakup of payroll amounts per employee, enable this to process employee-wise accounting entries. | # Payroll Settings
Edit Page New Page Revisions
**Payroll Settings allow you to configure global settings for the Payroll
module.**
To access Payroll Settings, go to: > Home > Payroll > Settings > Payroll
Settings
## **1\. Working Days & Hours**

#### **1.1 Calculate Payroll Working Days Based On**
Working Days in Salary Slip can be calculated based on Leave Application or
Attendance records.
#### **1.2 Consider Unmarked Attendance As**
If you set payroll based on Attendance, this option will be shown. It allows
you to control the status of unmarked attendance. Eg: If you set it as
Present, you don't need to explicitly mark attendance for every employee
throughout the month. Just mark the absent days and the rest would be
considered as Present by default.
#### 1.3**Include holidays in Total no. of Working Days**
If checked, the total number of working days will include holidays, and this
will reduce the value of salary per day. Eg: If there are 10 holidays in a
30-day month, the Total Working Days will be considered as 30 if this checkbox
is enabled and 20 if disabled. Then attendance will be checked for these 30/20
days to find out the payment days.
#### 1.4**Consider Marked Attendance on Holidays**
By default, holidays are considered as paid days. If this is enabled and you
mark attendance on a holiday, the marked attendance will override holiday
status on that day. Eg: if you mark an employee as Absent on a holiday, it
will be counted as an absent day and not a paid one.
#### **1.5 Max working hours against Timesheet**
For salary slips based on the timesheet, you can set the maximum allowed hours
against a single timesheet. Set this value to zero to disable this validation.
#### **1.6 Fraction of Daily Salary for Half Day**
Based on this fraction, the salary for Half Day will be calculated. For
example, if the value is set as 0.75, then the three-fourth salary will be
given for half-day attendance.
## **2\. Salary Slip**

#### **2.1 Disable Rounded Total**
If enabled, hides and disables Rounded Total field in Salary Slips
#### **2.2 Show Leave Balances in Salary Slip**
## **3\. Email**

#### **3.1 Email Salary Slip to Employee**
An email with the salary slip is sent to the respective employee's preferred
email address on submission of the salary slip.
#### **3.2 Encrypt Salary Slips in Emails**
The salary slip PDF sent to the employee is encrypted using the mentioned
Password Policy.
#### **3.3 Password Policy**
This field becomes visible and mandatory on checking the above option for
encrypting the salary slip in email.
Here is an example of how to set a Password Policy for the salary slip PDF.
**Example:**
SAL-{first_name}-{date_of_birth.year}
This will generate a password like SAL-Jane-1972
## **4\. Other Settings**

#### **4.1 Define Opening Balance for Earning and Deduction**
If enabled, it will allow you to set up opening entries for **Taxable Earnings
till Date** and **Tax Deducted till Date** in the Salary Structure Assignment
if there are no existing salary slips for the
employee.**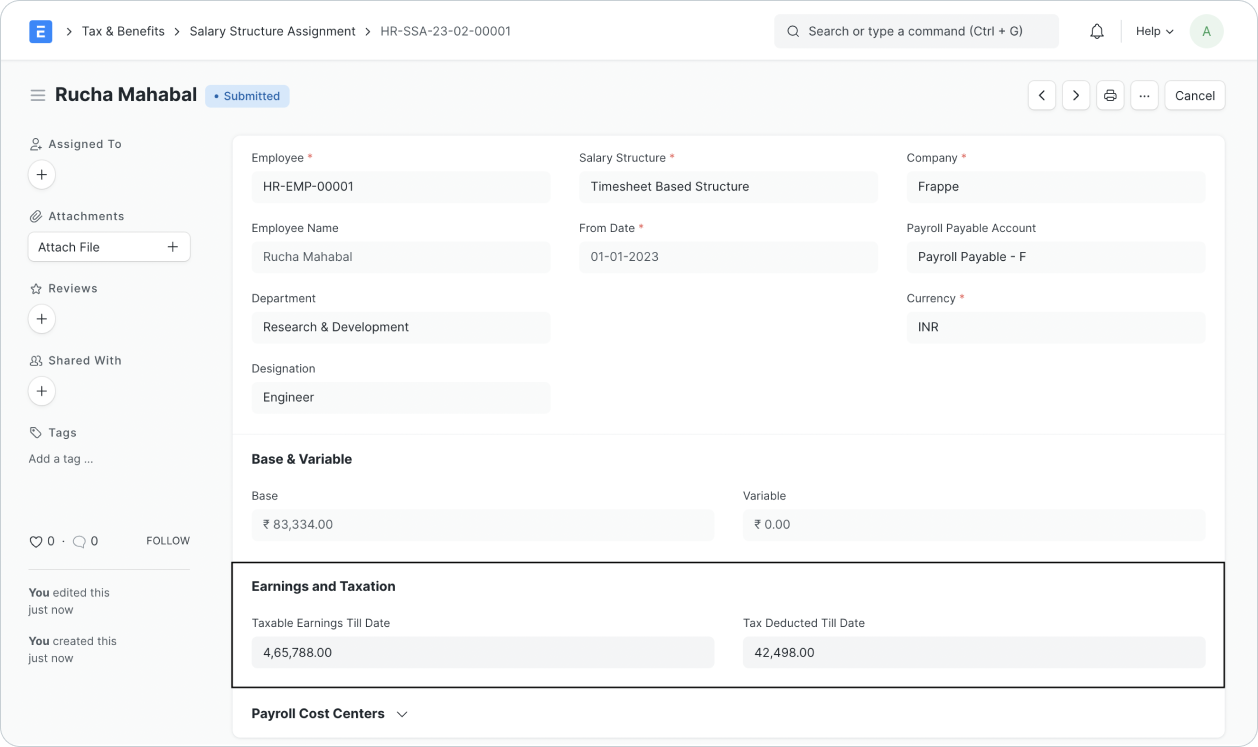**
#### **4.2 Process Payroll Accounting Entry based on Employee**
By default, a consolidated Journal Entry is created against the Payroll Entry
for all the employees. If you want a better breakup of payroll amounts per
employee, enable this to process employee-wise accounting entries.
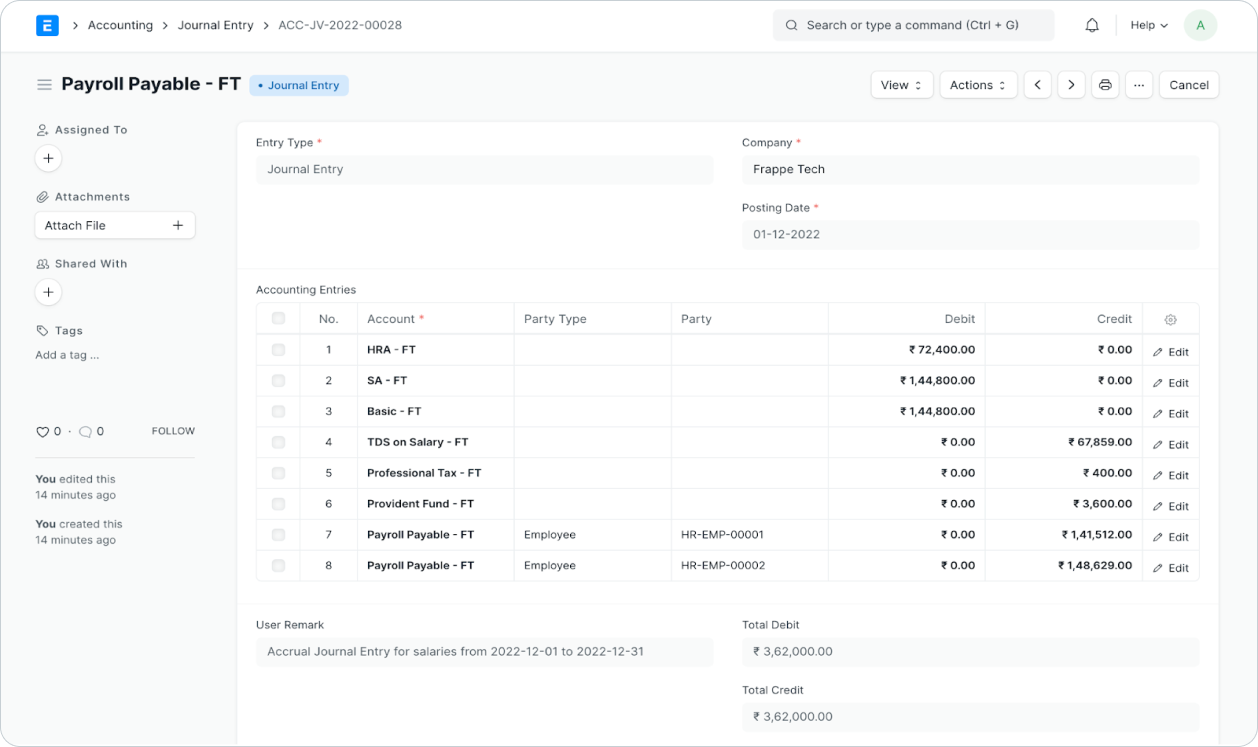
##### Payroll Settings
× rucha_mahabal edited 7 months ago
**Payroll Settings allow you to configure global settings for the Payroll
module.**
To access HR Settings, go to: > Home > Payroll > Settings > Payroll Settings
## **1\. Working Days & Hours**

#### **1.1 Calculate Payroll Working Days Based On**
Working Days in Salary Slip can be calculated based on Leave Application or
Attendance records.
#### **1.2 Consider Unmarked Attendance As**
If you set payroll based on Attendance, this option will be shown. It allows
you to control the status of unmarked attendance. Eg: If you set it as
Present, you don't need to explicitly mark attendance for every employee
throughout the month. Just mark the absent days and the rest would be
considered as Present by default.
#### 1.3**Include holidays in Total no. of Working Days**
If checked, the total number of working days will include holidays, and this
will reduce the value of salary per day. Eg: If there are 10 holidays in a
30-day month, the Total Working Days will be considered as 30 if this checkbox
is enabled and 20 if disabled. Then attendance will be checked for these 30/20
days to find out the payment days.
#### 1.4**Consider Marked Attendance on Holidays**
By default, holidays are considered as paid days. If this is enabled and you
mark attendance on a holiday, the marked attendance will override holiday
status on that day. Eg: if you mark an employee as Absent on a holiday, it
will be counted as an absent day and not a paid one.
#### **1.5 Max working hours against Timesheet**
For salary slips based on the timesheet, you can set the maximum allowed hours
against a single timesheet. Set this value to zero to disable this validation.
#### **1.6 Fraction of Daily Salary for Half Day**
Based on this fraction, the salary for Half Day will be calculated. For
example, if the value is set as 0.75, then the three-fourth salary will be
given for half-day attendance.
## **2\. Salary Slip**

#### **2.1 Disable Rounded Total**
If enabled, hides and disables Rounded Total field in Salary Slips
#### **2.2 Show Leave Balances in Salary Slip**
## **3\. Email**

#### **3.1 Email Salary Slip to Employee**
An email with the salary slip is sent to the respective employee's preferred
email address on submission of the salary slip.
#### **3.2 Encrypt Salary Slips in Emails**
The salary slip PDF sent to the employee is encrypted using the mentioned
Password Policy.
#### **3.3 Password Policy**
This field becomes visible and mandatory on checking the above option for
encrypting the salary slip in email.
Here is an example of how to set a Password Policy for the salary slip PDF.
**Example:**
SAL-{first_name}-{date_of_birth.year}
This will generate a password like SAL-Jane-1972
## **4\. Other Settings**

#### **4.1 Define Opening Balance for Earning and Deduction**
If enabled, it will allow you to set up opening entries for **Taxable Earnings
till Date** and **Tax Deducted till Date** in the Salary Structure Assignment
if there are no existing salary slips for the
employee.**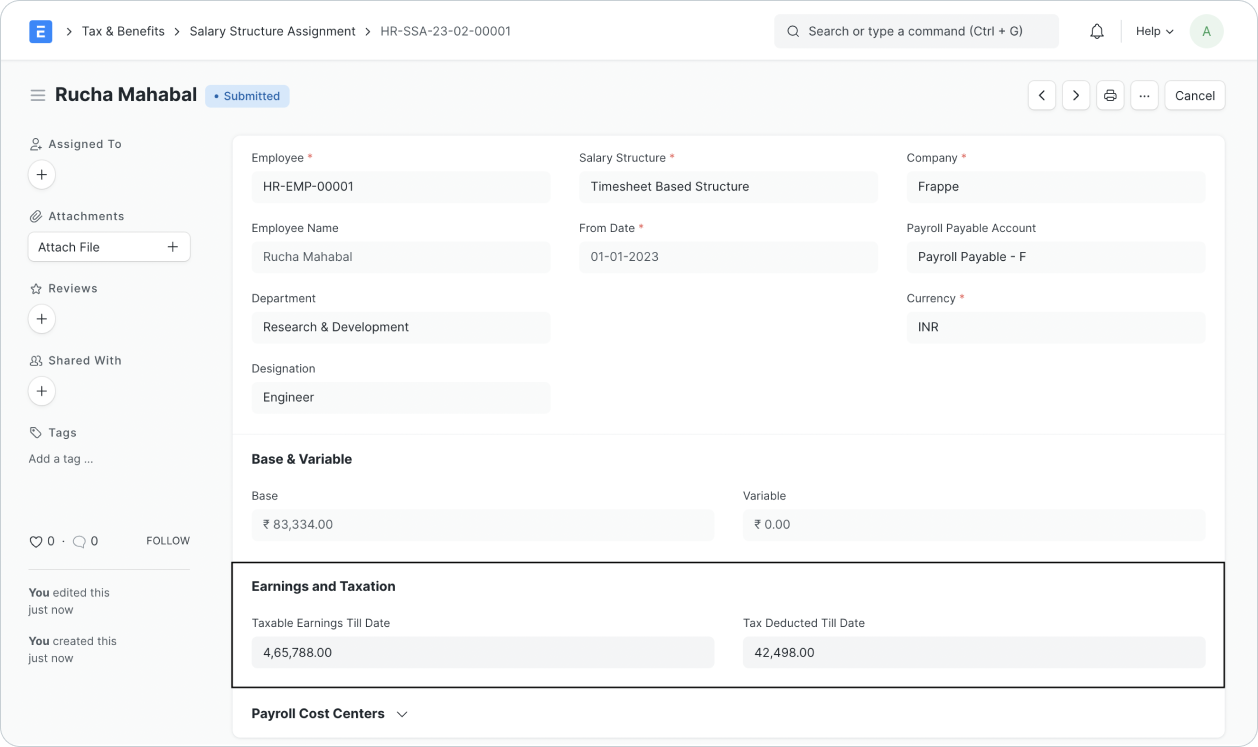**
#### **4.2 Process Payroll Accounting Entry based on Employee**
By default, a consolidated Journal Entry is created against the Payroll Entry
for all the employees. If you want a better breakup of payroll amounts per
employee, enable this to process employee-wise accounting entries.
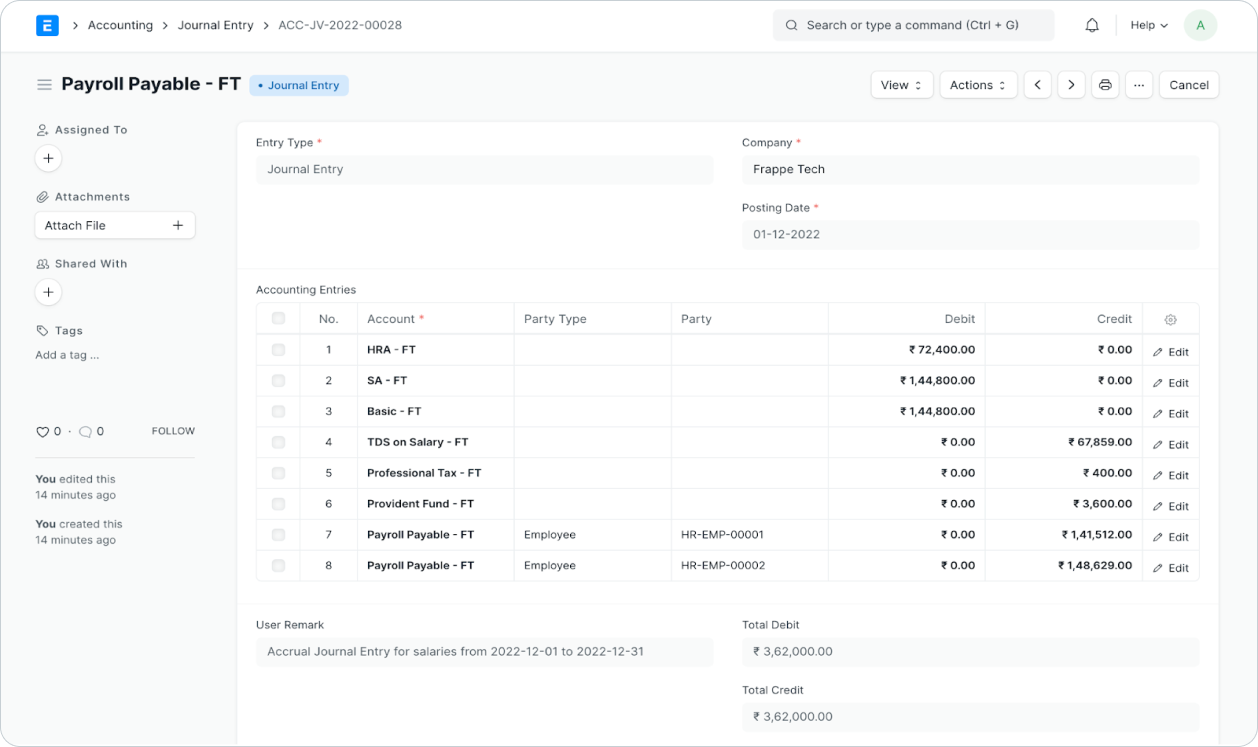
Previous Next
|
Daily Work Summary Group | https://frappehr.com/docs/v14/en/daily-work-summary-group | <div class="from-markdown ">
<div class="d-flex justify-content-between align-items-center">
<h1 class="wiki-title">Daily Work Summary Group</h1>
<div class="dropdown wiki-options">
<div class="dropdown-toggle" type="button" role="button" id="wikiOptionsButton" data-toggle="dropdown" aria-label="Wiki Option Button" aria-expanded="false">
<svg xmlns="http://www.w3.org/2000/svg" width="16" height="16" viewbox="0 0 24 24" fill="none" stroke="currentColor" stroke-width="2" stroke-linecap="round" stroke-linejoin="round" class="feather feather-more-vertical">
<circle cx="12" cy="12" r="1"></circle>
<circle cx="12" cy="5" r="1"></circle>
<circle cx="12" cy="19" r="1"></circle>
</svg>
</div>
<div class="dropdown-menu d-print-none" aria-labelledby="wikiOptionsButton">
<a class="dropdown-item edit-wiki-btn" href="#">Edit Page</a>
<a class="dropdown-item add-wiki-btn" href="#">New Page</a>
<a class="dropdown-item show-revisions" href="#" data-toggle="modal" data-target="#revisionsModal">Revisions</a>
</div>
</div>
</div>
<div class="wiki-content">
<p><strong>In order to facilitate daily reporting of employees, you can configure Frappe HR to request employees to send their work summaries through email. Daily Work Summary is an automated way of getting the daily work reporting of employees in an organization.</strong></p>
<p>To configure a new Daily Work Summary Group, go to:</p>
<p>> Human Resources > Settings > Daily Work Summary Group</p>
<p>You can set multiple groups with different set of 'Users' from your user list with different 'Send Emails At' time and with separate 'Holiday List' for each.</p>
<p>You can also choose to customize the 'Message' you send to users.</p>
<h2 id="1-prerequisites">1. Prerequisites</h2>
<p>Before creating a Daily Work Summary Group, it is necessary you create the following:</p>
<ul>
<li><a href="/docs/v14/user/manual/en/setting-up/email/email-account">Email Account</a></li>
</ul>
<h2 id="2-how-to-create-a-daily-work-summary-group">2. How to create a Daily Work Summary Group</h2>
<ol>
<li>Go to: Daily Work Summary Group > New.</li>
<li>Enter the name of the Daily Work Summary Group.</li>
<li>Enter the User's names in the 'Users' table.</li>
<li>Set the 'Send Emails At' time. This is the time the Daily Work Summary email will be sent.</li>
<li>Select Holiday List (optional). On these days, the Daily Work Summary email won't be sent.</li>
<li>In the Reminder section, enter the mail Subject and type in the Message.</li>
<li>Save.</li>
</ol>
<p>><strong>Note:</strong></p>
<p>>1. If no Holiday List is selected, then the email will be sent every day.
>2. Name of the "Daily Work Summary Group" will be sent as the title for daily summary email.
>3. Mail will not be sent to the users of a disabled Daily Work Summary Group.</p>
<p><img alt="Daily Work Summary Group" class="screenshot" src="{{docs_base_url}}/v14/assets/img/human-resources/daily-work-summary-group.png"></p>
</div>
<input value="763b9ed45d" class="d-none" name="wiki-page-name">
<div class="modal revisions-modal fade" id="revisionsModal" tabindex="-1" role="dialog" aria-labelledby="revisionsModalTitle" aria-hidden="true">
<div class="modal-dialog modal-dialog-centered" role="document">
<div class="modal-content">
<div class="modal-header">
<h5 class="modal-title revision-title" id="revisionsModalTitle">Daily Work Summary Group</h5>
<button type="button" class="d-block d-sm-none close" data-dismiss="modal" aria-label="Close">
<span aria-hidden="true">×</span>
</button>
<span class="small text-muted revision-time">rucha_mahabal edited 1 year ago</span>
</div>
<div class="modal-body">
<div class="revision-content wiki-content">
<h3>No Revisions</h3>
</div>
</div>
<div class="modal-footer">
<button type="button" data-modal-button="previous" class="previous-revision btn btn-secondary btn-sm hide">Previous</button>
<button type="button" data-modal-button="next" class="next-revision btn btn-secondary btn-sm hide">Next</button>
</div>
</div>
</div>
</div>
</div> | Daily Work Summary Group
In order to facilitate daily reporting of employees, you can configure Frappe HR to request employees to send their work summaries through email. Daily Work Summary is an automated way of getting the daily work reporting of employees in an organization.
To configure a new Daily Work Summary Group, go to:
> Human Resources > Settings > Daily Work Summary Group
You can set multiple groups with different set of 'Users' from your user list with different 'Send Emails At' time and with separate 'Holiday List' for each.
You can also choose to customize the 'Message' you send to users.
1. Prerequisites
Before creating a Daily Work Summary Group, it is necessary you create the following:
Email Account
2. How to create a Daily Work Summary Group
Go to: Daily Work Summary Group > New.
Enter the name of the Daily Work Summary Group.
Enter the User's names in the 'Users' table.
Set the 'Send Emails At' time. This is the time the Daily Work Summary email will be sent.
Select Holiday List (optional). On these days, the Daily Work Summary email won't be sent.
In the Reminder section, enter the mail Subject and type in the Message.
Save.
>Note:
>1. If no Holiday List is selected, then the email will be sent every day. >2. Name of the "Daily Work Summary Group" will be sent as the title for daily summary email. >3. Mail will not be sent to the users of a disabled Daily Work Summary Group. | # Daily Work Summary Group
Edit Page New Page Revisions
**In order to facilitate daily reporting of employees, you can configure
Frappe HR to request employees to send their work summaries through email.
Daily Work Summary is an automated way of getting the daily work reporting of
employees in an organization.**
To configure a new Daily Work Summary Group, go to:
> Human Resources > Settings > Daily Work Summary Group
You can set multiple groups with different set of 'Users' from your user list
with different 'Send Emails At' time and with separate 'Holiday List' for
each.
You can also choose to customize the 'Message' you send to users.
## 1\. Prerequisites
Before creating a Daily Work Summary Group, it is necessary you create the
following:
* [Email Account](/docs/v14/user/manual/en/setting-up/email/email-account)
## 2\. How to create a Daily Work Summary Group
1. Go to: Daily Work Summary Group > New.
2. Enter the name of the Daily Work Summary Group.
3. Enter the User's names in the 'Users' table.
4. Set the 'Send Emails At' time. This is the time the Daily Work Summary email will be sent.
5. Select Holiday List (optional). On these days, the Daily Work Summary email won't be sent.
6. In the Reminder section, enter the mail Subject and type in the Message.
7. Save.
>**Note:**
>1\. If no Holiday List is selected, then the email will be sent every day.
>2\. Name of the "Daily Work Summary Group" will be sent as the title for
daily summary email. >3\. Mail will not be sent to the users of a disabled
Daily Work Summary Group.

##### Daily Work Summary Group
× rucha_mahabal edited 1 year ago
### No Revisions
Previous Next
|
Human Resources Reports | https://frappehr.com/docs/v14/en/human-resources-reports | <div class="from-markdown ">
<div class="d-flex justify-content-between align-items-center">
<h1 class="wiki-title">Human Resources Reports</h1>
<div class="dropdown wiki-options">
<div class="dropdown-toggle" type="button" role="button" id="wikiOptionsButton" data-toggle="dropdown" aria-label="Wiki Option Button" aria-expanded="false">
<svg xmlns="http://www.w3.org/2000/svg" width="16" height="16" viewbox="0 0 24 24" fill="none" stroke="currentColor" stroke-width="2" stroke-linecap="round" stroke-linejoin="round" class="feather feather-more-vertical">
<circle cx="12" cy="12" r="1"></circle>
<circle cx="12" cy="5" r="1"></circle>
<circle cx="12" cy="19" r="1"></circle>
</svg>
</div>
<div class="dropdown-menu d-print-none" aria-labelledby="wikiOptionsButton">
<a class="dropdown-item edit-wiki-btn" href="#">Edit Page</a>
<a class="dropdown-item add-wiki-btn" href="#">New Page</a>
<a class="dropdown-item show-revisions" href="#" data-toggle="modal" data-target="#revisionsModal">Revisions</a>
</div>
</div>
</div>
<div class="wiki-content">
<div><h2>1. Employee Leave Balance</h2><p><img alt="Employee Leave Balance" class="screenshot" src="/files/employee-leave-balance.png"></p><h2>2. Salary Register</h2><p>Salary Register shows net pay and its components of employee(s) at a glance.</p><p><img alt="Monthly Salary Register" class="screenshot" src="/files/monthly-salary-register.png"></p><h2>3. Monthly Attendance Sheet</h2><p>Monthly Attendance Sheet shows you the employee-wise attendance status. If you assign shifts to employees, this sheet will also show you shift-wise attendance for each employee.</p><p><img alt="Monthly Attendance Sheet" class="screenshot" src="/files/monthly-attendance-sheet.png"></p><p>If you do not want to see day-wise attendance, and get a summarized view of total absent, present, leave days, etc. you can switch to the summarized view:</p><p><img alt="Monthly Attendance Sheet" class="screenshot" src="/files/monthly-attendance-summarized.png"></p><p>This will show you:</p><ul><li><p>Total Present Days</p></li><li><p>Total Absent Days</p></li><li><p>Total Leave Days</p></li><li><p>Total Holidays</p></li><li><p>Total Unmarked Days</p></li><li><p>Number of leaves taken per leave type</p></li><li><p>Total Late Entries</p></li><li><p>Total Early Exits</p></li></ul><p>You can also view the report grouped by Department, Branch, Designation, or Employee Grade.</p><h2>4. Shift Attendance</h2><p>> Introduced in Version 15</p><p>Shift Attendance presents and summarizes attendance details for marked shifts:</p><ul><li><p>Attendance Details: Employee, Date, Status, In/Out Time, Total Working Hours, Time by which Entry is Late or Exit is Early</p></li><li><p>Shift Details: Shift Name, Shift Start/End Time, Shift Actual Start/End Time</p></li></ul><p>Entries can be further filtered on the basis of:</p><ul><li><p>Shift Type</p></li><li><p>Late Entry</p></li><li><p>Early Exit</p></li></ul><p><img alt="" class="screenshot" src="/files/KBfhUlt.png"></p><h2>5. Vehicle Expenses Report</h2><p>To track and monitor Vehicle Expenses you can use the Vehicle Expenses report. This report gives a one-stop view of all your Vehicle Expenses month-wise.</p><p><img alt="Vehicle Log" class="screenshot" src="/files/vehicle-expenses-report.png"></p><h2>6. Employee Exits</h2><p>> Introduced in Version 14</p><p>This report gives a summary of Employee Exits:</p><ul><li><p>Employee Details: Employee, Reports to, Date of Joining, Relieving Date, Department, Designation</p></li><li><p>Exit Interview</p></li><li><p>Interview Status (Pending/Scheduled/Completed)</p></li><li><p>Final Decision (Employee Retained/Exit Confirmed)</p></li><li><p>Full and Final Statement</p></li></ul><p>This report also provides extra filters for:</p><ul><li><p>Interview Pending</p></li><li><p>Questionnaire Pending</p></li><li><p>FnF Pending</p></li></ul><p>Users can set up auto email reports on the above filters to make pending exit tracking easier.</p><p><img alt="Monthly Salary Register" class="screenshot" src="/files/employee-exits.png"></p><h2>7. Employee Birthday</h2><p>Employee Birthday Report shows month-wise birthdays of your Employees.</p><p><img alt="Employee Birthday" class="screenshot" src="/files/employee-birthday.png"></p><h2>8. Employee working on a holiday</h2><p>Employee Holiday Attendance shows the list of Employees who attended on Holidays.</p><p><img alt="Employee Working on a Holiday" class="screenshot" src="/files/employees-working-on-a-holiday.png"></p><h2>9. Bank Remittance Report</h2><p>This report helps you to track bank transactions of payroll entries between companie(s) and employees. It shows the transaction between the bank accounts of the Company and the Employee with the Payment Date.</p><p><img alt="Monthly Salary Register" class="screenshot" src="/files/bank_remittance_report.png"></p><h2>10. Loan Repayment Report</h2><p>Loan Repayment Report allows you to keep a track of loans by showing the loan amount, interest, payable amount, and EMI. It also shows the paid and outstanding amount.</p></div>
</div>
<input value="471099f2df" class="d-none" name="wiki-page-name">
<div class="modal revisions-modal fade" id="revisionsModal" tabindex="-1" role="dialog" aria-labelledby="revisionsModalTitle" aria-hidden="true">
<div class="modal-dialog modal-dialog-centered" role="document">
<div class="modal-content">
<div class="modal-header">
<h5 class="modal-title revision-title" id="revisionsModalTitle">Human Resources Reports</h5>
<button type="button" class="d-block d-sm-none close" data-dismiss="modal" aria-label="Close">
<span aria-hidden="true">×</span>
</button>
<span class="small text-muted revision-time">akash edited 6 months ago</span>
</div>
<div class="modal-body">
<div class="revision-content wiki-content">
<div markdown="1"><h2>1. Employee Leave Balance</h2><p><img class="screenshot" src="/files/employee-leave-balance.png" alt="Employee Leave Balance"></p><h2>2. Salary Register</h2><p>Salary Register shows net pay and its components of employee(s) at a glance.</p><p><img class="screenshot" src="/files/monthly-salary-register.png" alt="Monthly Salary Register"></p><h2>3. Monthly Attendance Sheet</h2><p>Monthly Attendance Sheet shows you the employee-wise attendance status. If you assign shifts to employees, this sheet will also show you shift-wise attendance for each employee.</p><p><img class="screenshot" src="/files/monthly-attendance-sheet.png" alt="Monthly Attendance Sheet"></p><p>If you do not want to see day-wise attendance, and get a summarized view of total absent, present, leave days, etc. you can switch to the summarized view:</p><p><img class="screenshot" src="/files/monthly-attendance-summarized.png" alt="Monthly Attendance Sheet"></p><p>This will show you:</p><ul><li><p>Total Present Days</p></li><li><p>Total Absent Days</p></li><li><p>Total Leave Days</p></li><li><p>Total Holidays</p></li><li><p>Total Unmarked Days</p></li><li><p>Number of leaves taken per leave type</p></li><li><p>Total Late Entries</p></li><li><p>Total Early Exits</p></li></ul><p>You can also view the report grouped by Department, Branch, Designation, or Employee Grade.</p><h2>4. Shift Attendance</h2><p>Shift Attendance presents and summarizes attendance details for marked shifts:</p><ul><li><p>Attendance Details: Employee, Date, Status, In/Out Time, Total Working Hours, Time by which Entry is Late or Exit is Early</p></li><li><p>Shift Details: Shift Name, Shift Start/End Time, Shift Actual Start/End Time</p></li></ul><p>Entries can be further filtered on the basis of:</p><ul><li><p>Shift Type</p></li><li><p>Late Entry</p></li><li><p>Early Exit</p></li></ul><p><img class="screenshot" src="/files/KBfhUlt.png" alt=""></p><h2>5. Vehicle Expenses Report</h2><p>To track and monitor Vehicle Expenses you can use the Vehicle Expenses report. This report gives a one-stop view of all your Vehicle Expenses month-wise.</p><p><img class="screenshot" src="/files/vehicle-expenses-report.png" alt="Vehicle Log"></p><h2>6. Employee Exits</h2><p>> Introduced in Version 14</p><p>This report gives a summary of Employee Exits:</p><ul><li><p>Employee Details: Employee, Reports to, Date of Joining, Relieving Date, Department, Designation</p></li><li><p>Exit Interview</p></li><li><p>Interview Status (Pending/Scheduled/Completed)</p></li><li><p>Final Decision (Employee Retained/Exit Confirmed)</p></li><li><p>Full and Final Statement</p></li></ul><p>This report also provides extra filters for:</p><ul><li><p>Interview Pending</p></li><li><p>Questionnaire Pending</p></li><li><p>FnF Pending</p></li></ul><p>Users can set up auto email reports on the above filters to make pending exit tracking easier.</p><p><img class="screenshot" src="/files/employee-exits.png" alt="Monthly Salary Register"></p><h2>7. Employee Birthday</h2><p>Employee Birthday Report shows month-wise birthdays of your Employees.</p><p><img class="screenshot" src="/files/employee-birthday.png" alt="Employee Birthday"></p><h2>8. Employee working on a holiday</h2><p>Employee Holiday Attendance shows the list of Employees who attended on Holidays.</p><p><img class="screenshot" src="/files/employees-working-on-a-holiday.png" alt="Employee Working on a Holiday"></p><h2>9. Bank Remittance Report</h2><p>This report helps you to track bank transactions of payroll entries between companie(s) and employees. It shows the transaction between the bank accounts of the Company and the Employee with the Payment Date.</p><p><img class="screenshot" src="/files/bank_remittance_report.png" alt="Monthly Salary Register"></p><h2>10. Loan Repayment Report</h2><p>Loan Repayment Report allows you to keep a track of loans by showing the loan amount, interest, payable amount, and EMI. It also shows the paid and outstanding amount.</p></div>
</div>
</div>
<div class="modal-footer">
<button type="button" data-modal-button="previous" class="previous-revision btn btn-secondary btn-sm hide">Previous</button>
<button type="button" data-modal-button="next" class="next-revision btn btn-secondary btn-sm hide">Next</button>
</div>
</div>
</div>
</div>
</div> | Human Resources Reports
1. Employee Leave Balance
2. Salary Register
Salary Register shows net pay and its components of employee(s) at a glance.
3. Monthly Attendance Sheet
Monthly Attendance Sheet shows you the employee-wise attendance status. If you assign shifts to employees, this sheet will also show you shift-wise attendance for each employee.
If you do not want to see day-wise attendance, and get a summarized view of total absent, present, leave days, etc. you can switch to the summarized view:
This will show you:
Total Present Days
Total Absent Days
Total Leave Days
Total Holidays
Total Unmarked Days
Number of leaves taken per leave type
Total Late Entries
Total Early Exits
You can also view the report grouped by Department, Branch, Designation, or Employee Grade.
4. Shift Attendance
> Introduced in Version 15
Shift Attendance presents and summarizes attendance details for marked shifts:
Attendance Details: Employee, Date, Status, In/Out Time, Total Working Hours, Time by which Entry is Late or Exit is Early
Shift Details: Shift Name, Shift Start/End Time, Shift Actual Start/End Time
Entries can be further filtered on the basis of:
Shift Type
Late Entry
Early Exit
5. Vehicle Expenses Report
To track and monitor Vehicle Expenses you can use the Vehicle Expenses report. This report gives a one-stop view of all your Vehicle Expenses month-wise.
6. Employee Exits
> Introduced in Version 14
This report gives a summary of Employee Exits:
Employee Details: Employee, Reports to, Date of Joining, Relieving Date, Department, Designation
Exit Interview
Interview Status (Pending/Scheduled/Completed)
Final Decision (Employee Retained/Exit Confirmed)
Full and Final Statement
This report also provides extra filters for:
Interview Pending
Questionnaire Pending
FnF Pending
Users can set up auto email reports on the above filters to make pending exit tracking easier.
7. Employee Birthday
Employee Birthday Report shows month-wise birthdays of your Employees.
8. Employee working on a holiday
Employee Holiday Attendance shows the list of Employees who attended on Holidays.
9. Bank Remittance Report
This report helps you to track bank transactions of payroll entries between companie(s) and employees. It shows the transaction between the bank accounts of the Company and the Employee with the Payment Date.
10. Loan Repayment Report
Loan Repayment Report allows you to keep a track of loans by showing the loan amount, interest, payable amount, and EMI. It also shows the paid and outstanding amount. | # Human Resources Reports
Edit Page New Page Revisions
## 1\. Employee Leave Balance

## 2\. Salary Register
Salary Register shows net pay and its components of employee(s) at a glance.

## 3\. Monthly Attendance Sheet
Monthly Attendance Sheet shows you the employee-wise attendance status. If you
assign shifts to employees, this sheet will also show you shift-wise
attendance for each employee.

If you do not want to see day-wise attendance, and get a summarized view of
total absent, present, leave days, etc. you can switch to the summarized view:

This will show you:
* Total Present Days
* Total Absent Days
* Total Leave Days
* Total Holidays
* Total Unmarked Days
* Number of leaves taken per leave type
* Total Late Entries
* Total Early Exits
You can also view the report grouped by Department, Branch, Designation, or
Employee Grade.
## 4\. Shift Attendance
> Introduced in Version 15
Shift Attendance presents and summarizes attendance details for marked shifts:
* Attendance Details: Employee, Date, Status, In/Out Time, Total Working Hours, Time by which Entry is Late or Exit is Early
* Shift Details: Shift Name, Shift Start/End Time, Shift Actual Start/End Time
Entries can be further filtered on the basis of:
* Shift Type
* Late Entry
* Early Exit

## 5\. Vehicle Expenses Report
To track and monitor Vehicle Expenses you can use the Vehicle Expenses report.
This report gives a one-stop view of all your Vehicle Expenses month-wise.

## 6\. Employee Exits
> Introduced in Version 14
This report gives a summary of Employee Exits:
* Employee Details: Employee, Reports to, Date of Joining, Relieving Date, Department, Designation
* Exit Interview
* Interview Status (Pending/Scheduled/Completed)
* Final Decision (Employee Retained/Exit Confirmed)
* Full and Final Statement
This report also provides extra filters for:
* Interview Pending
* Questionnaire Pending
* FnF Pending
Users can set up auto email reports on the above filters to make pending exit
tracking easier.

## 7\. Employee Birthday
Employee Birthday Report shows month-wise birthdays of your Employees.

## 8\. Employee working on a holiday
Employee Holiday Attendance shows the list of Employees who attended on
Holidays.

## 9\. Bank Remittance Report
This report helps you to track bank transactions of payroll entries between
companie(s) and employees. It shows the transaction between the bank accounts
of the Company and the Employee with the Payment Date.

## 10\. Loan Repayment Report
Loan Repayment Report allows you to keep a track of loans by showing the loan
amount, interest, payable amount, and EMI. It also shows the paid and
outstanding amount.
##### Human Resources Reports
× akash edited 6 months ago
## 1\. Employee Leave Balance

## 2\. Salary Register
Salary Register shows net pay and its components of employee(s) at a glance.

## 3\. Monthly Attendance Sheet
Monthly Attendance Sheet shows you the employee-wise attendance status. If you
assign shifts to employees, this sheet will also show you shift-wise
attendance for each employee.

If you do not want to see day-wise attendance, and get a summarized view of
total absent, present, leave days, etc. you can switch to the summarized view:

This will show you:
* Total Present Days
* Total Absent Days
* Total Leave Days
* Total Holidays
* Total Unmarked Days
* Number of leaves taken per leave type
* Total Late Entries
* Total Early Exits
You can also view the report grouped by Department, Branch, Designation, or
Employee Grade.
## 4\. Shift Attendance
Shift Attendance presents and summarizes attendance details for marked shifts:
* Attendance Details: Employee, Date, Status, In/Out Time, Total Working Hours, Time by which Entry is Late or Exit is Early
* Shift Details: Shift Name, Shift Start/End Time, Shift Actual Start/End Time
Entries can be further filtered on the basis of:
* Shift Type
* Late Entry
* Early Exit

## 5\. Vehicle Expenses Report
To track and monitor Vehicle Expenses you can use the Vehicle Expenses report.
This report gives a one-stop view of all your Vehicle Expenses month-wise.

## 6\. Employee Exits
> Introduced in Version 14
This report gives a summary of Employee Exits:
* Employee Details: Employee, Reports to, Date of Joining, Relieving Date, Department, Designation
* Exit Interview
* Interview Status (Pending/Scheduled/Completed)
* Final Decision (Employee Retained/Exit Confirmed)
* Full and Final Statement
This report also provides extra filters for:
* Interview Pending
* Questionnaire Pending
* FnF Pending
Users can set up auto email reports on the above filters to make pending exit
tracking easier.

## 7\. Employee Birthday
Employee Birthday Report shows month-wise birthdays of your Employees.

## 8\. Employee working on a holiday
Employee Holiday Attendance shows the list of Employees who attended on
Holidays.

## 9\. Bank Remittance Report
This report helps you to track bank transactions of payroll entries between
companie(s) and employees. It shows the transaction between the bank accounts
of the Company and the Employee with the Payment Date.

## 10\. Loan Repayment Report
Loan Repayment Report allows you to keep a track of loans by showing the loan
amount, interest, payable amount, and EMI. It also shows the paid and
outstanding amount.
Previous Next
|
User Permission based on Hierarchy | https://frappehr.com/docs/v14/en/user-permission-based-on-hierarchy | <div class="from-markdown ">
<div class="d-flex justify-content-between align-items-center">
<h1 class="wiki-title">User Permission based on Hierarchy</h1>
<div class="dropdown wiki-options">
<div class="dropdown-toggle" type="button" role="button" id="wikiOptionsButton" data-toggle="dropdown" aria-label="Wiki Option Button" aria-expanded="false">
<svg xmlns="http://www.w3.org/2000/svg" width="16" height="16" viewbox="0 0 24 24" fill="none" stroke="currentColor" stroke-width="2" stroke-linecap="round" stroke-linejoin="round" class="feather feather-more-vertical">
<circle cx="12" cy="12" r="1"></circle>
<circle cx="12" cy="5" r="1"></circle>
<circle cx="12" cy="19" r="1"></circle>
</svg>
</div>
<div class="dropdown-menu d-print-none" aria-labelledby="wikiOptionsButton">
<a class="dropdown-item edit-wiki-btn" href="#">Edit Page</a>
<a class="dropdown-item add-wiki-btn" href="#">New Page</a>
<a class="dropdown-item show-revisions" href="#" data-toggle="modal" data-target="#revisionsModal">Revisions</a>
</div>
</div>
</div>
<div class="wiki-content">
<div><p><strong>Question:</strong></p><p>How to configure User Permissions, so that an Employee can view his Expense Claims, and also of ones who report to him/her?</p><p><strong>Answer:</strong></p><p>In the Employee master, for each Employee, you can define who does he/she reports to. Based on the Reports To defined, the Employee hierarchy is built as well.</p><p><img alt="" src="/files/14Khhti.png"><img src="https://docs.erpnext.com/files/14Khhti.png"></p><p><strong>Employee Hierarchy</strong></p><p>Also, one a User is linked with the Employee, it creates a User Permission as follows. As per this User Permission, Employee will be allowed to review his/her own document created in the HR module + the document which are created for Employees reporting to hm/her.</p><p><img alt="" src="/files/wRl6sKW.png"><img src="https://docs.erpnext.com/files/wRl6sKW.png"></p><p>As per this configuration, when an Expense Claim is being created by the User reporting to Kenneth, it will also be accessible to Kenneth as well.</p><p><img alt="" src="/files/4L4Co0O.png"><img src="https://docs.erpnext.com/files/4L4Co0O.png"></p><p>Can you please ensure that seniors Employee ID is updated as Reports To in the Employee's who report to him/er? After that, manager should be able to view the Expense Claims and other documents (like Leave Application, Appraisal etc.) made for his/her sub-ordinates.</p></div>
</div>
<input value="ddce4b1481" class="d-none" name="wiki-page-name">
<div class="modal revisions-modal fade" id="revisionsModal" tabindex="-1" role="dialog" aria-labelledby="revisionsModalTitle" aria-hidden="true">
<div class="modal-dialog modal-dialog-centered" role="document">
<div class="modal-content">
<div class="modal-header">
<h5 class="modal-title revision-title" id="revisionsModalTitle">User Permission based on Hierarchy</h5>
<button type="button" class="d-block d-sm-none close" data-dismiss="modal" aria-label="Close">
<span aria-hidden="true">×</span>
</button>
<span class="small text-muted revision-time">rucha_mahabal edited 1 year ago</span>
</div>
<div class="modal-body">
<div class="revision-content wiki-content">
<p><strong>Question:</strong></p>
<p>How to configure User Permissions, so that an Employee can view his Expense Claims, and also of ones who report to him/her?</p>
<p><strong>Answer:</strong></p>
<p>In the Employee master, for each Employee, you can define who does he/she reports to. Based on the Reports To defined, the Employee hierarchy is built as well.</p>
<p><img src="/files/14Khhti.png" alt="" class="screenshot"></p>
<p><strong>Employee Hierarchy</strong></p>
<p>Also, one a User is linked with the Employee, it creates a User Permission as follows. As per this User Permission, Employee will be allowed to review his/her own document created in the HR module + the document which are created for Employees reporting to hm/her.</p>
<p><img src="/files/wRl6sKW.png" alt="" class="screenshot"></p>
<p>As per this configuration, when an Expense Claim is being created by the User reporting to Kenneth, it will also be accessible to Kenneth as well.</p>
<p><img src="/files/4L4Co0O.png" alt="" class="screenshot"></p>
<p>Can you please ensure that seniors Employee ID is updated as Reports To in the Employee's who report to him/er? After that, manager should be able to view the Expense Claims and other documents (like Leave Application, Appraisal etc.) made for his/her sub-ordinates.</p>
</div>
</div>
<div class="modal-footer">
<button type="button" data-modal-button="previous" class="previous-revision btn btn-secondary btn-sm hide">Previous</button>
<button type="button" data-modal-button="next" class="next-revision btn btn-secondary btn-sm hide">Next</button>
</div>
</div>
</div>
</div>
</div> | User Permission based on Hierarchy
Question:
How to configure User Permissions, so that an Employee can view his Expense Claims, and also of ones who report to him/her?
Answer:
In the Employee master, for each Employee, you can define who does he/she reports to. Based on the Reports To defined, the Employee hierarchy is built as well.
Employee Hierarchy
Also, one a User is linked with the Employee, it creates a User Permission as follows. As per this User Permission, Employee will be allowed to review his/her own document created in the HR module + the document which are created for Employees reporting to hm/her.
As per this configuration, when an Expense Claim is being created by the User reporting to Kenneth, it will also be accessible to Kenneth as well.
Can you please ensure that seniors Employee ID is updated as Reports To in the Employee's who report to him/er? After that, manager should be able to view the Expense Claims and other documents (like Leave Application, Appraisal etc.) made for his/her sub-ordinates. | # User Permission based on Hierarchy
Edit Page New Page Revisions
**Question:**
How to configure User Permissions, so that an Employee can view his Expense
Claims, and also of ones who report to him/her?
**Answer:**
In the Employee master, for each Employee, you can define who does he/she
reports to. Based on the Reports To defined, the Employee hierarchy is built
as well.

**Employee Hierarchy**
Also, one a User is linked with the Employee, it creates a User Permission as
follows. As per this User Permission, Employee will be allowed to review
his/her own document created in the HR module + the document which are created
for Employees reporting to hm/her.

As per this configuration, when an Expense Claim is being created by the User
reporting to Kenneth, it will also be accessible to Kenneth as well.

Can you please ensure that seniors Employee ID is updated as Reports To in the
Employee's who report to him/er? After that, manager should be able to view
the Expense Claims and other documents (like Leave Application, Appraisal
etc.) made for his/her sub-ordinates.
##### User Permission based on Hierarchy
× rucha_mahabal edited 1 year ago
**Question:**
How to configure User Permissions, so that an Employee can view his Expense
Claims, and also of ones who report to him/her?
**Answer:**
In the Employee master, for each Employee, you can define who does he/she
reports to. Based on the Reports To defined, the Employee hierarchy is built
as well.

**Employee Hierarchy**
Also, one a User is linked with the Employee, it creates a User Permission as
follows. As per this User Permission, Employee will be allowed to review
his/her own document created in the HR module + the document which are created
for Employees reporting to hm/her.

As per this configuration, when an Expense Claim is being created by the User
reporting to Kenneth, it will also be accessible to Kenneth as well.

Can you please ensure that seniors Employee ID is updated as Reports To in the
Employee's who report to him/er? After that, manager should be able to view
the Expense Claims and other documents (like Leave Application, Appraisal
etc.) made for his/her sub-ordinates.
Previous Next
|
Setting Employee-wise Leave Approver | https://frappehr.com/docs/v14/en/setting-employee-wise-leave-approver-in-v14 | <div class="from-markdown ">
<div class="d-flex justify-content-between align-items-center">
<h1 class="wiki-title">Setting Employee-wise Leave Approver</h1>
<div class="dropdown wiki-options">
<div class="dropdown-toggle" type="button" role="button" id="wikiOptionsButton" data-toggle="dropdown" aria-label="Wiki Option Button" aria-expanded="false">
<svg xmlns="http://www.w3.org/2000/svg" width="16" height="16" viewbox="0 0 24 24" fill="none" stroke="currentColor" stroke-width="2" stroke-linecap="round" stroke-linejoin="round" class="feather feather-more-vertical">
<circle cx="12" cy="12" r="1"></circle>
<circle cx="12" cy="5" r="1"></circle>
<circle cx="12" cy="19" r="1"></circle>
</svg>
</div>
<div class="dropdown-menu d-print-none" aria-labelledby="wikiOptionsButton">
<a class="dropdown-item edit-wiki-btn" href="#">Edit Page</a>
<a class="dropdown-item add-wiki-btn" href="#">New Page</a>
<a class="dropdown-item show-revisions" href="#" data-toggle="modal" data-target="#revisionsModal">Revisions</a>
</div>
</div>
</div>
<div class="wiki-content">
<div><p><strong>Use Case:</strong> Need to set up one Leave Approver per Employee.</p><p><strong>Steps:</strong></p><p>1) Go to the Employee's master.</p><p>2) In "Attendance and Leave Details" section, select the Leave Approver for that particular Employee.</p><p><img src="https://docs.erpnext.com/files/rVabhxn.png"><img alt="" src="/files/rVabhxn.png"></p><p>3) Assign a Leave Policy to the Employee through the Employee master and Grant leaves through Leave Period.</p><p>4) Create a new Leave Application for the Employee. The system automatically fetches the Leave Approver set for that particular Employee.</p><p><img alt="" src="/files/hVuDojL.png"><img src="https://docs.erpnext.com/files/hVuDojL.png"></p><p><strong>Note:</strong> In case you have set a Department for that Employee, and Leave Approvers are also set in that particular Department, then those Leave Approvers will also be fetched in the Leave Application. However, the default Leave Approver will always be the one set in the Employee master.</p><p>For example, a Leave Approver is set in the Department.</p><p><img alt="" src="/files/wKT4Zcb.png"></p><p>Now, if an Employee belonging to this Department creates a Leave Application, all the Leave Approvers set for this Department will also be fetched in his Leave Application.</p><p><img alt="" src="/files/3nyXGpt.png"><img src="https://docs.erpnext.com/files/3nyXGpt.png"></p></div>
</div>
<input value="37d3679fba" class="d-none" name="wiki-page-name">
<div class="modal revisions-modal fade" id="revisionsModal" tabindex="-1" role="dialog" aria-labelledby="revisionsModalTitle" aria-hidden="true">
<div class="modal-dialog modal-dialog-centered" role="document">
<div class="modal-content">
<div class="modal-header">
<h5 class="modal-title revision-title" id="revisionsModalTitle">Setting Employee-wise Leave Approver</h5>
<button type="button" class="d-block d-sm-none close" data-dismiss="modal" aria-label="Close">
<span aria-hidden="true">×</span>
</button>
<span class="small text-muted revision-time">rucha_mahabal edited 1 year ago</span>
</div>
<div class="modal-body">
<div class="revision-content wiki-content">
<p><strong>Use Case:</strong> Need to set up one Leave Approver per Employee.</p>
<p><strong>Steps:</strong></p>
<p>1) Go to the Employee's master.</p>
<p>2) In "Attendance and Leave Details" section, select the Leave Approver for that particular Employee.</p>
<p><img src="/files/rVabhxn.png" alt="" class="screenshot"></p>
<p>3) Assign a Leave Policy to the Employee through the Employee master and Grant leaves through Leave Period.</p>
<p>4) Create a new Leave Application for the Employee. The system automatically fetches the Leave Approver set for that particular Employee.</p>
<p><img src="/files/hVuDojL.png" alt="" class="screenshot"></p>
<p><strong>Note:</strong> In case you have set a Department for that Employee, and Leave Approvers are also set in that particular Department, then those Leave Approvers will also be fetched in the Leave Application. However, the default Leave Approver will always be the one set in the Employee master.</p>
<p>For example, a Leave Approver is set in the Department.</p>
<p><img src="/files/wKT4Zcb.png" alt="" class="screenshot"></p>
<p>Now, if an Employee belonging to this Department creates a Leave Application, all the Leave Approvers set for this Department will also be fetched in his Leave Application.</p>
<p><img src="/files/3nyXGpt.png" alt="" class="screenshot"></p>
</div>
</div>
<div class="modal-footer">
<button type="button" data-modal-button="previous" class="previous-revision btn btn-secondary btn-sm hide">Previous</button>
<button type="button" data-modal-button="next" class="next-revision btn btn-secondary btn-sm hide">Next</button>
</div>
</div>
</div>
</div>
</div> | Setting Employee-wise Leave Approver
Use Case: Need to set up one Leave Approver per Employee.
Steps:
1) Go to the Employee's master.
2) In "Attendance and Leave Details" section, select the Leave Approver for that particular Employee.
3) Assign a Leave Policy to the Employee through the Employee master and Grant leaves through Leave Period.
4) Create a new Leave Application for the Employee. The system automatically fetches the Leave Approver set for that particular Employee.
Note: In case you have set a Department for that Employee, and Leave Approvers are also set in that particular Department, then those Leave Approvers will also be fetched in the Leave Application. However, the default Leave Approver will always be the one set in the Employee master.
For example, a Leave Approver is set in the Department.
Now, if an Employee belonging to this Department creates a Leave Application, all the Leave Approvers set for this Department will also be fetched in his Leave Application. | # Setting Employee-wise Leave Approver
Edit Page New Page Revisions
**Use Case:** Need to set up one Leave Approver per Employee.
**Steps:**
1) Go to the Employee's master.
2) In "Attendance and Leave Details" section, select the Leave Approver for
that particular Employee.

3) Assign a Leave Policy to the Employee through the Employee master and Grant
leaves through Leave Period.
4) Create a new Leave Application for the Employee. The system automatically
fetches the Leave Approver set for that particular Employee.

**Note:** In case you have set a Department for that Employee, and Leave
Approvers are also set in that particular Department, then those Leave
Approvers will also be fetched in the Leave Application. However, the default
Leave Approver will always be the one set in the Employee master.
For example, a Leave Approver is set in the Department.

Now, if an Employee belonging to this Department creates a Leave Application,
all the Leave Approvers set for this Department will also be fetched in his
Leave Application.

##### Setting Employee-wise Leave Approver
× rucha_mahabal edited 1 year ago
**Use Case:** Need to set up one Leave Approver per Employee.
**Steps:**
1) Go to the Employee's master.
2) In "Attendance and Leave Details" section, select the Leave Approver for
that particular Employee.

3) Assign a Leave Policy to the Employee through the Employee master and Grant
leaves through Leave Period.
4) Create a new Leave Application for the Employee. The system automatically
fetches the Leave Approver set for that particular Employee.

**Note:** In case you have set a Department for that Employee, and Leave
Approvers are also set in that particular Department, then those Leave
Approvers will also be fetched in the Leave Application. However, the default
Leave Approver will always be the one set in the Employee master.
For example, a Leave Approver is set in the Department.

Now, if an Employee belonging to this Department creates a Leave Application,
all the Leave Approvers set for this Department will also be fetched in his
Leave Application.

Previous Next
|
Department-wise Leave Approval in ERPNext | https://frappehr.com/docs/v14/en/leave-approvals-as-per-hr-departments | <div class="from-markdown ">
<div class="d-flex justify-content-between align-items-center">
<h1 class="wiki-title">Department-wise Leave Approval in ERPNext</h1>
<div class="dropdown wiki-options">
<div class="dropdown-toggle" type="button" role="button" id="wikiOptionsButton" data-toggle="dropdown" aria-label="Wiki Option Button" aria-expanded="false">
<svg xmlns="http://www.w3.org/2000/svg" width="16" height="16" viewbox="0 0 24 24" fill="none" stroke="currentColor" stroke-width="2" stroke-linecap="round" stroke-linejoin="round" class="feather feather-more-vertical">
<circle cx="12" cy="12" r="1"></circle>
<circle cx="12" cy="5" r="1"></circle>
<circle cx="12" cy="19" r="1"></circle>
</svg>
</div>
<div class="dropdown-menu d-print-none" aria-labelledby="wikiOptionsButton">
<a class="dropdown-item edit-wiki-btn" href="#">Edit Page</a>
<a class="dropdown-item add-wiki-btn" href="#">New Page</a>
<a class="dropdown-item show-revisions" href="#" data-toggle="modal" data-target="#revisionsModal">Revisions</a>
</div>
</div>
</div>
<div class="wiki-content">
<p>Any user with role, "Leave Approver" should be only able to access leave applications of those employees that belong in their department. This is a common use-case in most companies, and with some quick configurations, we can achieve it in Frappe HR.</p>
<p><strong>In company "SX4", let's consider Chris as the Leave Approver for department, "Research And Development". With this configuration, Chris will only be able to view Leave Applications raised by his department.</strong></p>
<p>1. Under Role Permissions Manager, provide this role with access of Department DocType</p>
<p><a href="https://discuss.erpnext.com/uploads/default/original/3X/a/8/a8242a2ee2e82cd47b76d264eed601f474bd5142.png"><img src="https://discuss.erpnext.com/uploads/default/original/3X/a/8/a8242a2ee2e82cd47b76d264eed601f474bd5142.png" alt="18" class="screenshot"></a></p>
<p>2. Create the user in Frappe HR with Role as “Leave Approver”, and Employee In our example, this is Chris.</p>
<p><a href="https://discuss.erpnext.com/uploads/default/original/3X/4/c/4c9dd72505cccbb8d35bb323d1e63fd960f6cfb1.png"><img src="https://discuss.erpnext.com/uploads/default/original/3X/a/8/a8242a2ee2e82cd47b76d264eed601f474bd5142.png" alt="image" class="screenshot"></a></p>
<p><img src="/files/L2uZrLq.png" alt="" class="screenshot"></p>
<p>3. Now, create the necessary user permissions as per Company, Department, and Employee.</p>
<p><a href="https://discuss.erpnext.com/uploads/default/original/3X/4/a/4a100efbc5a42bdee7817fdc89e9d4f5f2f60227.png"><img src="https://discuss.erpnext.com/uploads/default/original/3X/4/a/4a100efbc5a42bdee7817fdc89e9d4f5f2f60227.png" alt="image" class="screenshot"></a></p>
<p>While adding the "Employee" permission for Chris, just keep Leave Application unchecked, so that Chris has access to only view other employees</p>
<p><img src="/files/4CoBHlZ.gif" alt="" class="screenshot"></p>
<p>4. Department: Set a “Leave Approver” in the Department master</p>
<p><a href="https://discuss.erpnext.com/uploads/default/original/3X/5/c/5cabba46854752f07d9ed269ab7a3b0cf53baf26.png"><img src="https://discuss.erpnext.com/uploads/default/original/3X/5/c/5cabba46854752f07d9ed269ab7a3b0cf53baf26.png" alt="image" class="screenshot"></a></p>
<p>-------------------------------------------------------------------------------------------------------------------</p>
<p>Now, let’s say, we have an employee called Pepper who works in the “Research and Development” Department.</p>
<p><a href="https://discuss.erpnext.com/uploads/default/original/3X/8/a/8a3ebb9644069224c31180fbbd816775f54aea2e.png"><img src="https://discuss.erpnext.com/uploads/default/original/3X/8/a/8a3ebb9644069224c31180fbbd816775f54aea2e.png" alt="image" class="screenshot"></a></p>
<p>6. Pepper fills in a leave application.</p>
<p><a href="https://discuss.erpnext.com/uploads/default/original/3X/c/f/cf8418b1278c5bd6c89ff5a86a1412049e7bd109.png"><img src="https://discuss.erpnext.com/uploads/default/original/3X/c/f/cf8418b1278c5bd6c89ff5a86a1412049e7bd109.png" alt="image" class="screenshot"></a></p>
<p>7. When the Leave Approver, Chris, logins, he can only access the leaves raised by employees of his department.</p>
<p><a href="https://dl.dropboxusercontent.com/s/lfqeaivl50ixt5l/la-dept-1.gif?dl=0"><img src="https://dl.dropboxusercontent.com/s/lfqeaivl50ixt5l/la-dept-1.gif?dl=0" alt="" class="screenshot"></a></p>
<p>8. Meanwhile, when we login via System Manager, there are few other Leave Applications in the list, too.</p>
<p><img src="/files/JTXLFmW.png" alt="" class="screenshot"></p>
<p>PS. We have assumed that the reader knows how to manage different leaves and allocations in Frappe HR. To explore that again, click <a href="https://erpnext.com/docs/user/manual/en/human-resources">here</a></p>
<p>Thanks for your time! ;-)</p>
</div>
<input value="eaf6fa5977" class="d-none" name="wiki-page-name">
<div class="modal revisions-modal fade" id="revisionsModal" tabindex="-1" role="dialog" aria-labelledby="revisionsModalTitle" aria-hidden="true">
<div class="modal-dialog modal-dialog-centered" role="document">
<div class="modal-content">
<div class="modal-header">
<h5 class="modal-title revision-title" id="revisionsModalTitle">Department-wise Leave Approval in ERPNext</h5>
<button type="button" class="d-block d-sm-none close" data-dismiss="modal" aria-label="Close">
<span aria-hidden="true">×</span>
</button>
<span class="small text-muted revision-time">rucha_mahabal edited 1 year ago</span>
</div>
<div class="modal-body">
<div class="revision-content wiki-content">
<h3>No Revisions</h3>
</div>
</div>
<div class="modal-footer">
<button type="button" data-modal-button="previous" class="previous-revision btn btn-secondary btn-sm hide">Previous</button>
<button type="button" data-modal-button="next" class="next-revision btn btn-secondary btn-sm hide">Next</button>
</div>
</div>
</div>
</div>
</div> | Department-wise Leave Approval in ERPNext
Any user with role, "Leave Approver" should be only able to access leave applications of those employees that belong in their department. This is a common use-case in most companies, and with some quick configurations, we can achieve it in Frappe HR.
In company "SX4", let's consider Chris as the Leave Approver for department, "Research And Development". With this configuration, Chris will only be able to view Leave Applications raised by his department.
1. Under Role Permissions Manager, provide this role with access of Department DocType
2. Create the user in Frappe HR with Role as “Leave Approver”, and Employee In our example, this is Chris.
3. Now, create the necessary user permissions as per Company, Department, and Employee.
While adding the "Employee" permission for Chris, just keep Leave Application unchecked, so that Chris has access to only view other employees
4. Department: Set a “Leave Approver” in the Department master
-------------------------------------------------------------------------------------------------------------------
Now, let’s say, we have an employee called Pepper who works in the “Research and Development” Department.
6. Pepper fills in a leave application.
7. When the Leave Approver, Chris, logins, he can only access the leaves raised by employees of his department.
8. Meanwhile, when we login via System Manager, there are few other Leave Applications in the list, too.
PS. We have assumed that the reader knows how to manage different leaves and allocations in Frappe HR. To explore that again, click here
Thanks for your time! ;-) | # Department-wise Leave Approval in ERPNext
Edit Page New Page Revisions
Any user with role, "Leave Approver" should be only able to access leave
applications of those employees that belong in their department. This is a
common use-case in most companies, and with some quick configurations, we can
achieve it in Frappe HR.
**In company "SX4", let's consider Chris as the Leave Approver for department,
"Research And Development". With this configuration, Chris will only be able
to view Leave Applications raised by his department.**
1\. Under Role Permissions Manager, provide this role with access of
Department DocType
[](https://discuss.erpnext.com/uploads/default/original/3X/a/8/a8242a2ee2e82cd47b76d264eed601f474bd5142.png)
2\. Create the user in Frappe HR with Role as “Leave Approver”, and Employee
In our example, this is Chris.
[](https://discuss.erpnext.com/uploads/default/original/3X/4/c/4c9dd72505cccbb8d35bb323d1e63fd960f6cfb1.png)

3\. Now, create the necessary user permissions as per Company, Department, and
Employee.
[](https://discuss.erpnext.com/uploads/default/original/3X/4/a/4a100efbc5a42bdee7817fdc89e9d4f5f2f60227.png)
While adding the "Employee" permission for Chris, just keep Leave Application
unchecked, so that Chris has access to only view other employees

4\. Department: Set a “Leave Approver” in the Department master
[](https://discuss.erpnext.com/uploads/default/original/3X/5/c/5cabba46854752f07d9ed269ab7a3b0cf53baf26.png)
\-------------------------------------------------------------------------------------------------------------------
Now, let’s say, we have an employee called Pepper who works in the “Research
and Development” Department.
[](https://discuss.erpnext.com/uploads/default/original/3X/8/a/8a3ebb9644069224c31180fbbd816775f54aea2e.png)
6\. Pepper fills in a leave application.
[](https://discuss.erpnext.com/uploads/default/original/3X/c/f/cf8418b1278c5bd6c89ff5a86a1412049e7bd109.png)
7\. When the Leave Approver, Chris, logins, he can only access the leaves
raised by employees of his department.
[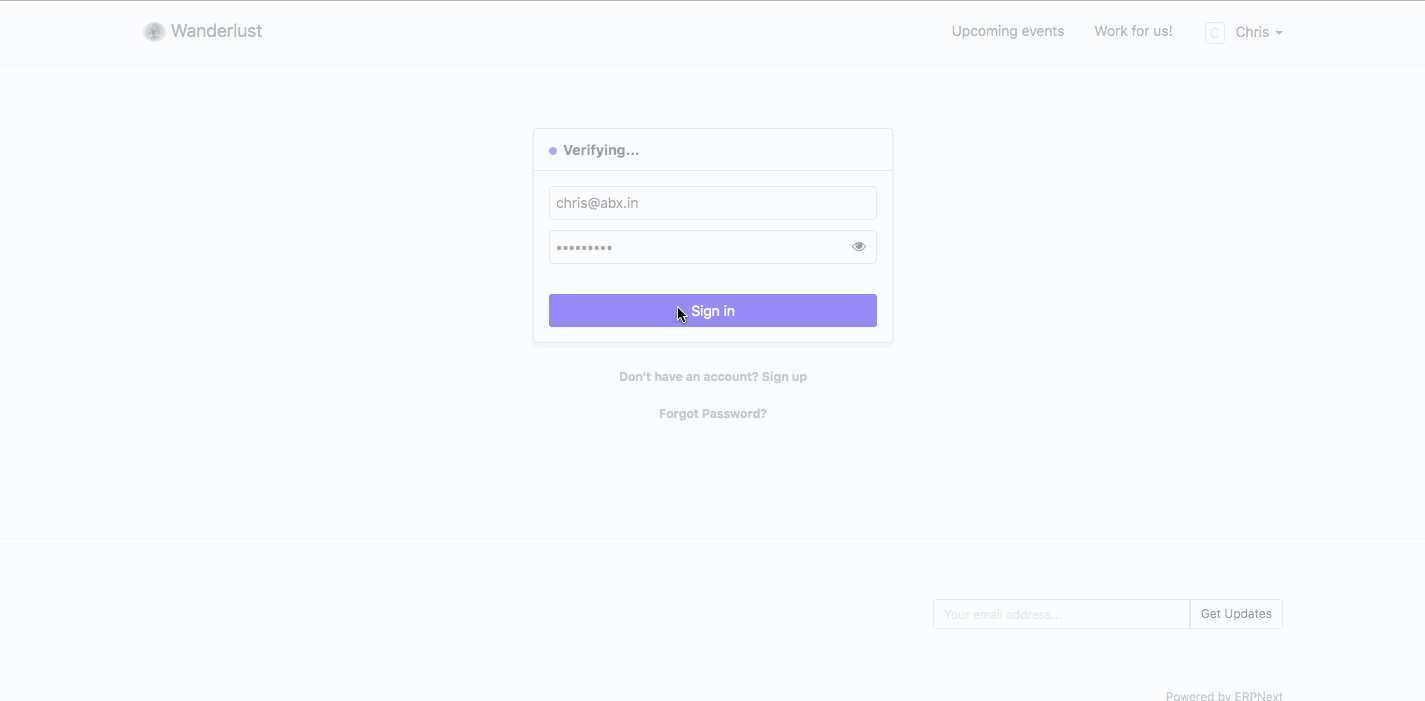](https://dl.dropboxusercontent.com/s/lfqeaivl50ixt5l/la-
dept-1.gif?dl=0)
8\. Meanwhile, when we login via System Manager, there are few other Leave
Applications in the list, too.

PS. We have assumed that the reader knows how to manage different leaves and
allocations in Frappe HR. To explore that again, click
[here](https://erpnext.com/docs/user/manual/en/human-resources)
Thanks for your time! ;-)
##### Department-wise Leave Approval in ERPNext
× rucha_mahabal edited 1 year ago
### No Revisions
Previous Next
|
Using Auto Attendance | https://frappehr.com/docs/v14/en/using-auto-attendance | <div class="from-markdown ">
<div class="d-flex justify-content-between align-items-center">
<h1 class="wiki-title">Using Auto Attendance</h1>
<div class="dropdown wiki-options">
<div class="dropdown-toggle" type="button" role="button" id="wikiOptionsButton" data-toggle="dropdown" aria-label="Wiki Option Button" aria-expanded="false">
<svg xmlns="http://www.w3.org/2000/svg" width="16" height="16" viewbox="0 0 24 24" fill="none" stroke="currentColor" stroke-width="2" stroke-linecap="round" stroke-linejoin="round" class="feather feather-more-vertical">
<circle cx="12" cy="12" r="1"></circle>
<circle cx="12" cy="5" r="1"></circle>
<circle cx="12" cy="19" r="1"></circle>
</svg>
</div>
<div class="dropdown-menu d-print-none" aria-labelledby="wikiOptionsButton">
<a class="dropdown-item edit-wiki-btn" href="#">Edit Page</a>
<a class="dropdown-item add-wiki-btn" href="#">New Page</a>
<a class="dropdown-item show-revisions" href="#" data-toggle="modal" data-target="#revisionsModal">Revisions</a>
</div>
</div>
</div>
<div class="wiki-content">
<div><p>Frappe HR allows us to Mark Attendance automatically depending upon the Employee Checkin records.</p><p>A. Create or import Employee Checkin:</p><p><img src="https://docs.erpnext.com/files/zTTsnRA.png"><img alt="" src="/files/zTTsnRA.png"></p><ol><li><p>Set the time carefully for log type <strong>IN</strong> and <strong>OUT.</strong></p></li><li><p>For Log Type <strong>IN</strong> time should be greater than <strong>Shift Type Start Time - Begin check-in before shift time</strong></p></li><li><p>For Log Type <strong>OUT</strong> time should be less Than <strong>Shift Type End Time + Allow check-out after shift end time.</strong></p></li><li><p>Then only Shift would be mapped properly and your Checkin is valid.</p></li></ol><p>B.Check your shift type:</p><p><img alt="" src="/files/ant5ZYn.png"><img src="https://docs.erpnext.com/files/ant5ZYn.png"></p><ol><li><p>Set <strong>Process Attendance After</strong> (Attendance will be marked Only after this date)</p></li><li><p>Set <strong>Last Sync of Checkins</strong> (It is the time before which all the checkin records will be considered. Note: If it is less than shift end Time then it will not consider that day's checkin because it means that shift is not over yet)</p></li></ol><p>C.Click on Mark Auto Attendance to check whether it is working</p><p>Note: The scheduler will run the process to mark attendance automatically every hour. But after uploading or creating check-ins you need to check your <strong>Process Attendance After and Last Sync of Checkin</strong> in <strong>Shift Type</strong>.</p></div>
</div>
<input value="d17bb13201" class="d-none" name="wiki-page-name">
<div class="modal revisions-modal fade" id="revisionsModal" tabindex="-1" role="dialog" aria-labelledby="revisionsModalTitle" aria-hidden="true">
<div class="modal-dialog modal-dialog-centered" role="document">
<div class="modal-content">
<div class="modal-header">
<h5 class="modal-title revision-title" id="revisionsModalTitle">Using Auto Attendance</h5>
<button type="button" class="d-block d-sm-none close" data-dismiss="modal" aria-label="Close">
<span aria-hidden="true">×</span>
</button>
<span class="small text-muted revision-time">rucha_mahabal edited 1 year ago</span>
</div>
<div class="modal-body">
<div class="revision-content wiki-content">
<p>Our system allows to Mark Attendance Automatically depending upon Employee Checkin records. There are some things you need to know:</p>
<p>A. Create or import Employee Checkin:</p>
<p><img src="/files/zTTsnRA.png" alt="" class="screenshot"></p>
<ol>
<li>Set the time carefully for log type <strong>IN<em>* and *</em>OUT.</strong></li>
<li>For Log Type <strong>IN<em>* time should be greater than *</em>Shift Type Start Time - Begin check-in before shift time</strong></li>
<li>For Log Type <strong>OUT<em>* time should be less Than *</em>Shift Type End Time + Allow check-out after shift end time.</strong></li>
<li>Then only Shift would be mapped properly and your Checkin is valid.</li>
</ol>
<p>B.Check your shift type:</p>
<p><img src="/files/ant5ZYn.png" alt="" class="screenshot"></p>
<ol>
<li>Set <strong>Process Attendance After</strong> (Attendance will be marked Only after this date)</li>
<li>Set <strong>Last Sync of Checkins</strong> (It is the time before which all the checkin will be considered. Note: If it is less then shift end Time then it will not consider that day checkin because it means that shift is not over yet)</li>
</ol>
<p>C.Click on Mark Auto Attendance to check whether it is working</p>
<p>Note: As our scheduler will run the process to mark attendance automatically every hour. But after upload or creating check-ins you need to check your <strong>Process Attendance After and Last Sync of Checkins<em>* in *</em>Shift Type</strong>.</p>
</div>
</div>
<div class="modal-footer">
<button type="button" data-modal-button="previous" class="previous-revision btn btn-secondary btn-sm hide">Previous</button>
<button type="button" data-modal-button="next" class="next-revision btn btn-secondary btn-sm hide">Next</button>
</div>
</div>
</div>
</div>
</div> | Using Auto Attendance
Frappe HR allows us to Mark Attendance automatically depending upon the Employee Checkin records.
A. Create or import Employee Checkin:
Set the time carefully for log type IN and OUT.
For Log Type IN time should be greater than Shift Type Start Time - Begin check-in before shift time
For Log Type OUT time should be less Than Shift Type End Time + Allow check-out after shift end time.
Then only Shift would be mapped properly and your Checkin is valid.
B.Check your shift type:
Set Process Attendance After (Attendance will be marked Only after this date)
Set Last Sync of Checkins (It is the time before which all the checkin records will be considered. Note: If it is less than shift end Time then it will not consider that day's checkin because it means that shift is not over yet)
C.Click on Mark Auto Attendance to check whether it is working
Note: The scheduler will run the process to mark attendance automatically every hour. But after uploading or creating check-ins you need to check your Process Attendance After and Last Sync of Checkin in Shift Type. | # Using Auto Attendance
Edit Page New Page Revisions
Frappe HR allows us to Mark Attendance automatically depending upon the
Employee Checkin records.
A. Create or import Employee Checkin:

1. Set the time carefully for log type **IN** and **OUT.**
2. For Log Type **IN** time should be greater than **Shift Type Start Time - Begin check-in before shift time**
3. For Log Type **OUT** time should be less Than **Shift Type End Time + Allow check-out after shift end time.**
4. Then only Shift would be mapped properly and your Checkin is valid.
B.Check your shift type:

1. Set **Process Attendance After** (Attendance will be marked Only after this date)
2. Set **Last Sync of Checkins** (It is the time before which all the checkin records will be considered. Note: If it is less than shift end Time then it will not consider that day's checkin because it means that shift is not over yet)
C.Click on Mark Auto Attendance to check whether it is working
Note: The scheduler will run the process to mark attendance automatically
every hour. But after uploading or creating check-ins you need to check your
**Process Attendance After and Last Sync of Checkin** in **Shift Type**.
##### Using Auto Attendance
× rucha_mahabal edited 1 year ago
Our system allows to Mark Attendance Automatically depending upon Employee
Checkin records. There are some things you need to know:
A. Create or import Employee Checkin:

1. Set the time carefully for log type **IN _* and *_ OUT.**
2. For Log Type **IN _* time should be greater than *_ Shift Type Start Time - Begin check-in before shift time**
3. For Log Type **OUT _* time should be less Than *_ Shift Type End Time + Allow check-out after shift end time.**
4. Then only Shift would be mapped properly and your Checkin is valid.
B.Check your shift type:

1. Set **Process Attendance After** (Attendance will be marked Only after this date)
2. Set **Last Sync of Checkins** (It is the time before which all the checkin will be considered. Note: If it is less then shift end Time then it will not consider that day checkin because it means that shift is not over yet)
C.Click on Mark Auto Attendance to check whether it is working
Note: As our scheduler will run the process to mark attendance automatically
every hour. But after upload or creating check-ins you need to check your
**Process Attendance After and Last Sync of Checkins _* in *_ Shift Type**.
Previous Next
|
Configuring Earned Leave | https://frappehr.com/docs/v14/en/configuring-earned-leave | <div class="from-markdown ">
<div class="d-flex justify-content-between align-items-center">
<h1 class="wiki-title">Configuring Earned Leave</h1>
<div class="dropdown wiki-options">
<div class="dropdown-toggle" type="button" role="button" id="wikiOptionsButton" data-toggle="dropdown" aria-label="Wiki Option Button" aria-expanded="false">
<svg xmlns="http://www.w3.org/2000/svg" width="16" height="16" viewbox="0 0 24 24" fill="none" stroke="currentColor" stroke-width="2" stroke-linecap="round" stroke-linejoin="round" class="feather feather-more-vertical">
<circle cx="12" cy="12" r="1"></circle>
<circle cx="12" cy="5" r="1"></circle>
<circle cx="12" cy="19" r="1"></circle>
</svg>
</div>
<div class="dropdown-menu d-print-none" aria-labelledby="wikiOptionsButton">
<a class="dropdown-item edit-wiki-btn" href="#">Edit Page</a>
<a class="dropdown-item add-wiki-btn" href="#">New Page</a>
<a class="dropdown-item show-revisions" href="#" data-toggle="modal" data-target="#revisionsModal">Revisions</a>
</div>
</div>
</div>
<div class="wiki-content">
<div><h2>1. Prerequisites</h2><p>Before configuring <a href="https://frappehr.com/docs/v14/en/leave-type#2-2-earned-leave" rel="noopener noreferrer nofollow" target="_blank">Earned Leaves</a>, it is required that you create the following first:</p><ul><li><p><a href="https://frappehr.com/docs/v14/en/leave-type" rel="noopener noreferrer nofollow" target="_blank">Leave Type</a></p></li></ul><p><img alt="" class="screenshot" contenteditable="false" draggable="true" src="/files/4KilVPP.png"><img alt="" class="ProseMirror-separator"><br class="ProseMirror-trailingBreak"></p><ul><li><p><a href="https://frappehr.com/docs/v14/en/leave-period" rel="noopener noreferrer nofollow" target="_blank">Leave Period</a></p></li></ul><p><img alt="" class="screenshot" contenteditable="false" draggable="true" src="/files/MI9ZPNM.png"><img alt="" class="ProseMirror-separator"><br class="ProseMirror-trailingBreak"></p><ul><li><p><a href="https://frappehr.com/docs/v14/en/leave-policy" rel="noopener noreferrer nofollow" target="_blank">Leave Policy</a></p></li></ul><p><img alt="" class="screenshot" contenteditable="false" draggable="true" src="/files/CX0uqps.png"><img alt="" class="ProseMirror-separator"><br class="ProseMirror-trailingBreak"></p><ul><li><p><a href="https://frappehr.com/docs/v14/en/leave-policy-assignment" rel="noopener noreferrer nofollow" target="_blank">Leave Policy Assignment</a></p></li></ul><p><img alt="" class="screenshot" contenteditable="false" draggable="true" src="/files/ZxOw5L4.png"><img alt="" class="ProseMirror-separator"><br class="ProseMirror-trailingBreak"></p><h2>2. How to Configure Earned Leaves</h2><ol><li><p>Creating a Leave Policy Assignment will result in the creation of associated <a href="https://frappehr.com/docs/v14/en/leave-allocation" rel="noopener noreferrer nofollow" target="_blank">Leave Allocations</a>. These allocations will be automatically updated with leaves at intervals set by '<a href="https://frappehr.com/docs/v14/en/leave-type#2-2-earned-leave" rel="noopener noreferrer nofollow" target="_blank">Earned Leave Frequency</a>'.</p><p><br class="ProseMirror-trailingBreak"></p><p><img alt="" class="screenshot" contenteditable="false" draggable="true" src="/files/aOurcUa.png"><img alt="" class="ProseMirror-separator"><br class="ProseMirror-trailingBreak"></p><blockquote><p><strong>Note</strong>: The Leave Allocation Schedule table will be generated only for Leave Types with 'Monthly' Earned Leave Frequency</p></blockquote></li><li><p>In the event of a failure in the background jobs responsible for leave allotment, an email notification will be sent to users with the 'HR Manager' role. These users can then allocate these leaves manually via the 'Allocate Leaves Manually' button. Upon clicking this button, a dialog will open, with the 'New Leaves to be Allocated' field pre-filled with the monthly number of leaves to be allocated.</p><p><br class="ProseMirror-trailingBreak"></p><p><img alt="" class="screenshot" contenteditable="false" draggable="true" src="/files/Zfy5I9A.png"><img alt="" class="ProseMirror-separator"><br class="ProseMirror-trailingBreak"></p></li></ol></div>
</div>
<input value="7fbbdb8d8d" class="d-none" name="wiki-page-name">
<div class="modal revisions-modal fade" id="revisionsModal" tabindex="-1" role="dialog" aria-labelledby="revisionsModalTitle" aria-hidden="true">
<div class="modal-dialog modal-dialog-centered" role="document">
<div class="modal-content">
<div class="modal-header">
<h5 class="modal-title revision-title" id="revisionsModalTitle">Configuring Earned Leave</h5>
<button type="button" class="d-block d-sm-none close" data-dismiss="modal" aria-label="Close">
<span aria-hidden="true">×</span>
</button>
<span class="small text-muted revision-time">akash edited 4 months ago</span>
</div>
<div class="modal-body">
<div class="revision-content wiki-content">
<div markdown="1"><h2>1. Prerequisites</h2><p>Before configuring <a target="_blank" rel="noopener noreferrer nofollow" href="https://frappehr.com/docs/v14/en/leave-type#2-2-earned-leave">Earned Leaves</a>, it is required that you create the following first:</p><ul><li><p><a target="_blank" rel="noopener noreferrer nofollow" href="https://frappehr.com/docs/v14/en/leave-type">Leave Type</a></p></li></ul><p><img src="/files/4KilVPP.png" alt="" contenteditable="false" draggable="true"><img class="ProseMirror-separator" alt=""><br class="ProseMirror-trailingBreak"></p><ul><li><p><a target="_blank" rel="noopener noreferrer nofollow" href="https://frappehr.com/docs/v14/en/leave-period">Leave Period</a></p></li></ul><p><img src="/files/MI9ZPNM.png" alt="" contenteditable="false" draggable="true"><img class="ProseMirror-separator" alt=""><br class="ProseMirror-trailingBreak"></p><ul><li><p><a target="_blank" rel="noopener noreferrer nofollow" href="https://frappehr.com/docs/v14/en/leave-policy">Leave Policy</a></p></li></ul><p><img src="/files/CX0uqps.png" alt="" contenteditable="false" draggable="true"><img class="ProseMirror-separator" alt=""><br class="ProseMirror-trailingBreak"></p><ul><li><p><a target="_blank" rel="noopener noreferrer nofollow" href="https://frappehr.com/docs/v14/en/leave-policy-assignment">Leave Policy Assignment</a></p></li></ul><p><img src="/files/ZxOw5L4.png" alt="" contenteditable="false" draggable="true"><img class="ProseMirror-separator" alt=""><br class="ProseMirror-trailingBreak"></p><h2>2. How to Configure Earned Leaves</h2><ol><li><p>Creating a Leave Policy Assignment will result in the creation of associated <a target="_blank" rel="noopener noreferrer nofollow" href="https://frappehr.com/docs/v14/en/leave-allocation">Leave Allocations</a>. These allocations will be automatically updated with leaves at intervals set by '<a target="_blank" rel="noopener noreferrer nofollow" href="https://frappehr.com/docs/v14/en/leave-type#2-2-earned-leave">Earned Leave Frequency</a>'.</p><p><img src="/files/aOurcUa.png" alt="" contenteditable="false" draggable="true"><img class="ProseMirror-separator" alt=""><br class="ProseMirror-trailingBreak"></p><blockquote><p><strong>Note</strong>: The Leave Allocation Schedule table will be generated only for Leave Types with 'Monthly' Earned Leave Frequency</p></blockquote></li><li><p>In the event of a failure in the background jobs responsible for leave allotment, an email notification will be sent to users with the 'HR Manager' role. These users can then allocate these leaves manually via the 'Allocate Leaves Manually' button. Upon clicking this button, a dialog will open, with the 'New Leaves to be Allocated' field pre-filled with the monthly number of leaves to be allocated.</p><p><img src="/files/Zfy5I9A.png" alt="" contenteditable="false" draggable="true"><img class="ProseMirror-separator" alt=""><br class="ProseMirror-trailingBreak"></p></li></ol></div>
</div>
</div>
<div class="modal-footer">
<button type="button" data-modal-button="previous" class="previous-revision btn btn-secondary btn-sm hide">Previous</button>
<button type="button" data-modal-button="next" class="next-revision btn btn-secondary btn-sm hide">Next</button>
</div>
</div>
</div>
</div>
</div> | Configuring Earned Leave
1. Prerequisites
Before configuring Earned Leaves, it is required that you create the following first:
Leave Type
Leave Period
Leave Policy
Leave Policy Assignment
2. How to Configure Earned Leaves
Creating a Leave Policy Assignment will result in the creation of associated Leave Allocations. These allocations will be automatically updated with leaves at intervals set by 'Earned Leave Frequency'.
Note: The Leave Allocation Schedule table will be generated only for Leave Types with 'Monthly' Earned Leave Frequency
In the event of a failure in the background jobs responsible for leave allotment, an email notification will be sent to users with the 'HR Manager' role. These users can then allocate these leaves manually via the 'Allocate Leaves Manually' button. Upon clicking this button, a dialog will open, with the 'New Leaves to be Allocated' field pre-filled with the monthly number of leaves to be allocated. | # Configuring Earned Leave
Edit Page New Page Revisions
## 1\. Prerequisites
Before configuring [Earned Leaves](https://frappehr.com/docs/v14/en/leave-
type#2-2-earned-leave), it is required that you create the following first:
* [Leave Type](https://frappehr.com/docs/v14/en/leave-type)

* [Leave Period](https://frappehr.com/docs/v14/en/leave-period)

* [Leave Policy](https://frappehr.com/docs/v14/en/leave-policy)

* [Leave Policy Assignment](https://frappehr.com/docs/v14/en/leave-policy-assignment)

## 2\. How to Configure Earned Leaves
1. Creating a Leave Policy Assignment will result in the creation of associated [Leave Allocations](https://frappehr.com/docs/v14/en/leave-allocation). These allocations will be automatically updated with leaves at intervals set by '[Earned Leave Frequency](https://frappehr.com/docs/v14/en/leave-type#2-2-earned-leave)'.

> **Note** : The Leave Allocation Schedule table will be generated only for
> Leave Types with 'Monthly' Earned Leave Frequency
2. In the event of a failure in the background jobs responsible for leave allotment, an email notification will be sent to users with the 'HR Manager' role. These users can then allocate these leaves manually via the 'Allocate Leaves Manually' button. Upon clicking this button, a dialog will open, with the 'New Leaves to be Allocated' field pre-filled with the monthly number of leaves to be allocated.

##### Configuring Earned Leave
× akash edited 4 months ago
## 1\. Prerequisites
Before configuring [Earned Leaves](https://frappehr.com/docs/v14/en/leave-
type#2-2-earned-leave), it is required that you create the following first:
* [Leave Type](https://frappehr.com/docs/v14/en/leave-type)

* [Leave Period](https://frappehr.com/docs/v14/en/leave-period)

* [Leave Policy](https://frappehr.com/docs/v14/en/leave-policy)

* [Leave Policy Assignment](https://frappehr.com/docs/v14/en/leave-policy-assignment)

## 2\. How to Configure Earned Leaves
1. Creating a Leave Policy Assignment will result in the creation of associated [Leave Allocations](https://frappehr.com/docs/v14/en/leave-allocation). These allocations will be automatically updated with leaves at intervals set by '[Earned Leave Frequency](https://frappehr.com/docs/v14/en/leave-type#2-2-earned-leave)'.

> **Note** : The Leave Allocation Schedule table will be generated only for
> Leave Types with 'Monthly' Earned Leave Frequency
2. In the event of a failure in the background jobs responsible for leave allotment, an email notification will be sent to users with the 'HR Manager' role. These users can then allocate these leaves manually via the 'Allocate Leaves Manually' button. Upon clicking this button, a dialog will open, with the 'New Leaves to be Allocated' field pre-filled with the monthly number of leaves to be allocated.

Previous Next
|
Leave Calculation In Salary Slip | https://frappehr.com/docs/v14/en/leave-calculation-in-salary-slip | <div class="from-markdown ">
<div class="d-flex justify-content-between align-items-center">
<h1 class="wiki-title">Leave Calculation In Salary Slip</h1>
<div class="dropdown wiki-options">
<div class="dropdown-toggle" type="button" role="button" id="wikiOptionsButton" data-toggle="dropdown" aria-label="Wiki Option Button" aria-expanded="false">
<svg xmlns="http://www.w3.org/2000/svg" width="16" height="16" viewbox="0 0 24 24" fill="none" stroke="currentColor" stroke-width="2" stroke-linecap="round" stroke-linejoin="round" class="feather feather-more-vertical">
<circle cx="12" cy="12" r="1"></circle>
<circle cx="12" cy="5" r="1"></circle>
<circle cx="12" cy="19" r="1"></circle>
</svg>
</div>
<div class="dropdown-menu d-print-none" aria-labelledby="wikiOptionsButton">
<a class="dropdown-item edit-wiki-btn" href="#">Edit Page</a>
<a class="dropdown-item add-wiki-btn" href="#">New Page</a>
<a class="dropdown-item show-revisions" href="#" data-toggle="modal" data-target="#revisionsModal">Revisions</a>
</div>
</div>
</div>
<div class="wiki-content">
<p>There are two types of leave which user can apply for.</p>
<ul>
<li>Paid Leave (Sick Leave, Privilege Leave, Casual Leave etc.)</li>
<li>Unpaid Leave</li>
</ul>
<p>Paid Leave are firstly allocated by HR manager. As and when Employee creates Leave Application, leaves allocated to him/her are deducted. These leaves doesn't have impact on the employee's Salary Slip.</p>
<p>When Employee is out of paid leave, he create Leave Application for unpaid leave. The term used for unpaid leave in Frappe HR is Leave Without Pay (LWP). These leaves does have impact on the Employee's Salary Slip.</p>
<div class="well">Just marking Absent in the Attendance record do not have impact on salary calculation of an Employee, as that absenteeism could be because of paid leave. Hence creating Leave Application should be created incase of absenteeism. Let's consider a scenario to understand how leaves impact employees Salary Slip.
1. Setup Employee
1. Allocate him paid leaves
1. Create Salary Structure for that Employee. In the Earning and Deduction table, select which component of salary should be affected if Employee takes LWP.
1. Create Holiday List (if any), and link it with Employee master.
**Working Days:** Working Days in Salary Slip are calculated based on number of days selected above. If you don't wish to consider holiday in Working Days, then you should do following setting.
> Human Resource > Setup > HR Setting
Uncheck field "Include Holidays in Total No. of Working Days"
Holidays are counted based on Holiday List attached to the Employee's master.
**Leave Without Pay:** Leave Without Pay is updated based on Leave Application made for this Employee, in the month for which Salary Slip is created, and which has Leave Type as "Leave Without Pay".
Payment Days: Following is how Payment Days are calculated:
Payment Days = Working Days - Leave Without Pay
If you have LWP checked for the Salary Component, there will be reduction in Amount based on no. of LWP of an Employee for that month.</div>
</div>
<input value="77b9c43463" class="d-none" name="wiki-page-name">
<div class="modal revisions-modal fade" id="revisionsModal" tabindex="-1" role="dialog" aria-labelledby="revisionsModalTitle" aria-hidden="true">
<div class="modal-dialog modal-dialog-centered" role="document">
<div class="modal-content">
<div class="modal-header">
<h5 class="modal-title revision-title" id="revisionsModalTitle">Leave Calculation In Salary Slip</h5>
<button type="button" class="d-block d-sm-none close" data-dismiss="modal" aria-label="Close">
<span aria-hidden="true">×</span>
</button>
<span class="small text-muted revision-time">rucha_mahabal edited 1 year ago</span>
</div>
<div class="modal-body">
<div class="revision-content wiki-content">
<h3>No Revisions</h3>
</div>
</div>
<div class="modal-footer">
<button type="button" data-modal-button="previous" class="previous-revision btn btn-secondary btn-sm hide">Previous</button>
<button type="button" data-modal-button="next" class="next-revision btn btn-secondary btn-sm hide">Next</button>
</div>
</div>
</div>
</div>
</div> | Leave Calculation In Salary Slip
There are two types of leave which user can apply for.
Paid Leave (Sick Leave, Privilege Leave, Casual Leave etc.)
Unpaid Leave
Paid Leave are firstly allocated by HR manager. As and when Employee creates Leave Application, leaves allocated to him/her are deducted. These leaves doesn't have impact on the employee's Salary Slip.
When Employee is out of paid leave, he create Leave Application for unpaid leave. The term used for unpaid leave in Frappe HR is Leave Without Pay (LWP). These leaves does have impact on the Employee's Salary Slip.
Just marking Absent in the Attendance record do not have impact on salary calculation of an Employee, as that absenteeism could be because of paid leave. Hence creating Leave Application should be created incase of absenteeism. Let's consider a scenario to understand how leaves impact employees Salary Slip. 1. Setup Employee 1. Allocate him paid leaves 1. Create Salary Structure for that Employee. In the Earning and Deduction table, select which component of salary should be affected if Employee takes LWP. 1. Create Holiday List (if any), and link it with Employee master. **Working Days:** Working Days in Salary Slip are calculated based on number of days selected above. If you don't wish to consider holiday in Working Days, then you should do following setting. > Human Resource > Setup > HR Setting Uncheck field "Include Holidays in Total No. of Working Days" Holidays are counted based on Holiday List attached to the Employee's master. **Leave Without Pay:** Leave Without Pay is updated based on Leave Application made for this Employee, in the month for which Salary Slip is created, and which has Leave Type as "Leave Without Pay". Payment Days: Following is how Payment Days are calculated: Payment Days = Working Days - Leave Without Pay If you have LWP checked for the Salary Component, there will be reduction in Amount based on no. of LWP of an Employee for that month. | # Leave Calculation In Salary Slip
Edit Page New Page Revisions
There are two types of leave which user can apply for.
* Paid Leave (Sick Leave, Privilege Leave, Casual Leave etc.)
* Unpaid Leave
Paid Leave are firstly allocated by HR manager. As and when Employee creates
Leave Application, leaves allocated to him/her are deducted. These leaves
doesn't have impact on the employee's Salary Slip.
When Employee is out of paid leave, he create Leave Application for unpaid
leave. The term used for unpaid leave in Frappe HR is Leave Without Pay (LWP).
These leaves does have impact on the Employee's Salary Slip.
Just marking Absent in the Attendance record do not have impact on salary
calculation of an Employee, as that absenteeism could be because of paid
leave. Hence creating Leave Application should be created incase of
absenteeism. Let's consider a scenario to understand how leaves impact
employees Salary Slip. 1\. Setup Employee 1\. Allocate him paid leaves 1\.
Create Salary Structure for that Employee. In the Earning and Deduction table,
select which component of salary should be affected if Employee takes LWP. 1\.
Create Holiday List (if any), and link it with Employee master. **Working
Days:** Working Days in Salary Slip are calculated based on number of days
selected above. If you don't wish to consider holiday in Working Days, then
you should do following setting. > Human Resource > Setup > HR Setting Uncheck
field "Include Holidays in Total No. of Working Days" Holidays are counted
based on Holiday List attached to the Employee's master. **Leave Without
Pay:** Leave Without Pay is updated based on Leave Application made for this
Employee, in the month for which Salary Slip is created, and which has Leave
Type as "Leave Without Pay". Payment Days: Following is how Payment Days are
calculated: Payment Days = Working Days - Leave Without Pay If you have LWP
checked for the Salary Component, there will be reduction in Amount based on
no. of LWP of an Employee for that month.
##### Leave Calculation In Salary Slip
× rucha_mahabal edited 1 year ago
### No Revisions
Previous Next
|
How to encash unused leaves using Salary Slips | https://frappehr.com/docs/v14/en/how-to-sanction-leave-encashment-amount-in-salary-slip | <div class="from-markdown ">
<div class="d-flex justify-content-between align-items-center">
<h1 class="wiki-title">How to encash unused leaves using Salary Slips</h1>
<div class="dropdown wiki-options">
<div class="dropdown-toggle" type="button" role="button" id="wikiOptionsButton" data-toggle="dropdown" aria-label="Wiki Option Button" aria-expanded="false">
<svg xmlns="http://www.w3.org/2000/svg" width="16" height="16" viewbox="0 0 24 24" fill="none" stroke="currentColor" stroke-width="2" stroke-linecap="round" stroke-linejoin="round" class="feather feather-more-vertical">
<circle cx="12" cy="12" r="1"></circle>
<circle cx="12" cy="5" r="1"></circle>
<circle cx="12" cy="19" r="1"></circle>
</svg>
</div>
<div class="dropdown-menu d-print-none" aria-labelledby="wikiOptionsButton">
<a class="dropdown-item edit-wiki-btn" href="#">Edit Page</a>
<a class="dropdown-item add-wiki-btn" href="#">New Page</a>
<a class="dropdown-item show-revisions" href="#" data-toggle="modal" data-target="#revisionsModal">Revisions</a>
</div>
</div>
</div>
<div class="wiki-content">
<div><p>Encashment of unused leaves into an Employee's Salary Slip can be done easily by following the steps given below</p><p>1. Enable 'Allow Encashment' for the Leave Type which will be of Encashment type.</p><p><img alt="" src="/files/2N9pIsu.png"><img src="https://docs.erpnext.com/files/2N9pIsu.png"></p><p>2. Add it in the Leave Policy and assign it to the Employee you want to create this Leave Policy for by going to the Leave Policy Assignment. Leaves will automatically be allocated once the Leave Policy Assignment is 'Submitted'.</p><p><img src="https://docs.erpnext.com/files/CRA2R4X.png"><img alt="" src="/files/CRA2R4X.png"></p><p>3. Before creating a <strong>Leave Encashment</strong> with the Encashable Leave Type that was previously created, make sure that a Salary Structure is assigned to the Employee and that you have added the 'Leave Encashment Amount Per Day (INR)' for the same Salary Structure.</p><p><img alt="" src="/files/d1KlS2Q.png"><img src="https://docs.erpnext.com/files/d1KlS2Q.png"></p><p>4. Assign the Salary Structure to the same Employee.</p><p><img alt="" src="/files/5j8DhiT.png"><img src="https://docs.erpnext.com/files/5j8DhiT.png"></p><p>5. Create a Leave Encashment and make sure that the date you create the Leave Encashment falls between the 'From Date' and 'To Date' in the Leave Allocation.</p><p><img alt="" src="/files/InFO2wh.png"><img src="https://docs.erpnext.com/files/InFO2wh.png"></p><p>The '<strong>Encashment Amount</strong>' will be automatically pulled in when you save the Leave Encashment DocType.</p><p>An Additional Salary will be automatically created once the 'Encashment Leave' is <strong>Submitted</strong>.</p><p><img src="https://docs.erpnext.com/files/hBAB5dv.png"><img alt="" src="/files/hBAB5dv.png"></p><p>6. On creation of the Salary Slip the Leave Encashment amount will be added along with other Earnings into the Salary Slip as shown below.</p><p><img alt="" src="/files/VSbXubU.png"><img src="https://docs.erpnext.com/files/VSbXubU.png"></p><p>You can use the ‘Preview Salary Slip’ button to make sure that the Encashed leaves are also included in the Employee’s Salary Slip before submitting the same.</p></div>
</div>
<input value="2e30227e6f" class="d-none" name="wiki-page-name">
<div class="modal revisions-modal fade" id="revisionsModal" tabindex="-1" role="dialog" aria-labelledby="revisionsModalTitle" aria-hidden="true">
<div class="modal-dialog modal-dialog-centered" role="document">
<div class="modal-content">
<div class="modal-header">
<h5 class="modal-title revision-title" id="revisionsModalTitle">How to encash unused leaves using Salary Slips</h5>
<button type="button" class="d-block d-sm-none close" data-dismiss="modal" aria-label="Close">
<span aria-hidden="true">×</span>
</button>
<span class="small text-muted revision-time">rucha_mahabal edited 1 year ago</span>
</div>
<div class="modal-body">
<div class="revision-content wiki-content">
<p>Encashment of unused leaves into an Employee's Salary Slip can be done easily by following the steps given below</p>
<p>1. Enable 'Allow Encashment' for the Leave Type which will be of Encashment type.</p>
<p><img src="/files/2N9pIsu.png" alt="" class="screenshot"></p>
<p>2. Add it in the Leave Policy and assign it to the Employee you want to create this Leave Policy for by going to the Leave Policy Assignment. Leaves will automatically be allocated once the Leave Policy Assignment is 'Submitted'.</p>
<p><img src="/files/CRA2R4X.png" alt="" class="screenshot"></p>
<p>3. Before creating a <strong>Leave Encashment</strong> with the Encashable Leave Type that was previously created, make sure that a Salary Structure is assigned to the Employee and that you have added the 'Leave Encashment Amount Per Day (INR)' for the same Salary Structure.</p>
<p><img src="/files/d1KlS2Q.png" alt="" class="screenshot"></p>
<p>4. Assign the Salary Structure to the same Employee.</p>
<p><img src="/files/5j8DhiT.png" alt="" class="screenshot"></p>
<p>5. Create a Leave Encashment and make sure that the date you create the Leave Encashment falls between the 'From Date' and 'To Date' in the Leave Allocation.</p>
<p><img src="/files/InFO2wh.png" alt="" class="screenshot"></p>
<p>The '<strong>Encashment Amount</strong>' will be automatically pulled in when you save the Leave Encashment DocType.</p>
<p>An Additional Salary will be automatically created once the 'Encashment Leave' is <strong>Submitted</strong>.</p>
<p><img src="/files/hBAB5dv.png" alt="" class="screenshot"></p>
<p>6. On creation of the Salary Slip the Leave Encashment amount will be added along with other Earnings into the Salary Slip as shown below.</p>
<p><img src="/files/VSbXubU.png" alt="" class="screenshot"></p>
<p>You can use the ‘Preview Salary Slip’ button to make sure that the Encashed leaves are also included in the Employee’s Salary Slip before submitting the same.</p>
</div>
</div>
<div class="modal-footer">
<button type="button" data-modal-button="previous" class="previous-revision btn btn-secondary btn-sm hide">Previous</button>
<button type="button" data-modal-button="next" class="next-revision btn btn-secondary btn-sm hide">Next</button>
</div>
</div>
</div>
</div>
</div> | How to encash unused leaves using Salary Slips
Encashment of unused leaves into an Employee's Salary Slip can be done easily by following the steps given below
1. Enable 'Allow Encashment' for the Leave Type which will be of Encashment type.
2. Add it in the Leave Policy and assign it to the Employee you want to create this Leave Policy for by going to the Leave Policy Assignment. Leaves will automatically be allocated once the Leave Policy Assignment is 'Submitted'.
3. Before creating a Leave Encashment with the Encashable Leave Type that was previously created, make sure that a Salary Structure is assigned to the Employee and that you have added the 'Leave Encashment Amount Per Day (INR)' for the same Salary Structure.
4. Assign the Salary Structure to the same Employee.
5. Create a Leave Encashment and make sure that the date you create the Leave Encashment falls between the 'From Date' and 'To Date' in the Leave Allocation.
The 'Encashment Amount' will be automatically pulled in when you save the Leave Encashment DocType.
An Additional Salary will be automatically created once the 'Encashment Leave' is Submitted.
6. On creation of the Salary Slip the Leave Encashment amount will be added along with other Earnings into the Salary Slip as shown below.
You can use the ‘Preview Salary Slip’ button to make sure that the Encashed leaves are also included in the Employee’s Salary Slip before submitting the same. | # How to encash unused leaves using Salary Slips
Edit Page New Page Revisions
Encashment of unused leaves into an Employee's Salary Slip can be done easily
by following the steps given below
1\. Enable 'Allow Encashment' for the Leave Type which will be of Encashment
type.

2\. Add it in the Leave Policy and assign it to the Employee you want to
create this Leave Policy for by going to the Leave Policy Assignment. Leaves
will automatically be allocated once the Leave Policy Assignment is
'Submitted'.

3\. Before creating a **Leave Encashment** with the Encashable Leave Type that
was previously created, make sure that a Salary Structure is assigned to the
Employee and that you have added the 'Leave Encashment Amount Per Day (INR)'
for the same Salary Structure.

4\. Assign the Salary Structure to the same Employee.

5\. Create a Leave Encashment and make sure that the date you create the Leave
Encashment falls between the 'From Date' and 'To Date' in the Leave
Allocation.

The '**Encashment Amount** ' will be automatically pulled in when you save the
Leave Encashment DocType.
An Additional Salary will be automatically created once the 'Encashment Leave'
is **Submitted**.

6\. On creation of the Salary Slip the Leave Encashment amount will be added
along with other Earnings into the Salary Slip as shown below.

You can use the ‘Preview Salary Slip’ button to make sure that the Encashed
leaves are also included in the Employee’s Salary Slip before submitting the
same.
##### How to encash unused leaves using Salary Slips
× rucha_mahabal edited 1 year ago
Encashment of unused leaves into an Employee's Salary Slip can be done easily
by following the steps given below
1\. Enable 'Allow Encashment' for the Leave Type which will be of Encashment
type.

2\. Add it in the Leave Policy and assign it to the Employee you want to
create this Leave Policy for by going to the Leave Policy Assignment. Leaves
will automatically be allocated once the Leave Policy Assignment is
'Submitted'.

3\. Before creating a **Leave Encashment** with the Encashable Leave Type that
was previously created, make sure that a Salary Structure is assigned to the
Employee and that you have added the 'Leave Encashment Amount Per Day (INR)'
for the same Salary Structure.

4\. Assign the Salary Structure to the same Employee.

5\. Create a Leave Encashment and make sure that the date you create the Leave
Encashment falls between the 'From Date' and 'To Date' in the Leave
Allocation.

The '**Encashment Amount** ' will be automatically pulled in when you save the
Leave Encashment DocType.
An Additional Salary will be automatically created once the 'Encashment Leave'
is **Submitted**.

6\. On creation of the Salary Slip the Leave Encashment amount will be added
along with other Earnings into the Salary Slip as shown below.

You can use the ‘Preview Salary Slip’ button to make sure that the Encashed
leaves are also included in the Employee’s Salary Slip before submitting the
same.
Previous Next
|
Leave allocation after Compensatory Leave Request | https://frappehr.com/docs/v14/en/leave-allocation-after-compensatory-leave-request | <div class="from-markdown ">
<div class="d-flex justify-content-between align-items-center">
<h1 class="wiki-title">Leave allocation after Compensatory Leave Request</h1>
<div class="dropdown wiki-options">
<div class="dropdown-toggle" type="button" role="button" id="wikiOptionsButton" data-toggle="dropdown" aria-label="Wiki Option Button" aria-expanded="false">
<svg xmlns="http://www.w3.org/2000/svg" width="16" height="16" viewbox="0 0 24 24" fill="none" stroke="currentColor" stroke-width="2" stroke-linecap="round" stroke-linejoin="round" class="feather feather-more-vertical">
<circle cx="12" cy="12" r="1"></circle>
<circle cx="12" cy="5" r="1"></circle>
<circle cx="12" cy="19" r="1"></circle>
</svg>
</div>
<div class="dropdown-menu d-print-none" aria-labelledby="wikiOptionsButton">
<a class="dropdown-item edit-wiki-btn" href="#">Edit Page</a>
<a class="dropdown-item add-wiki-btn" href="#">New Page</a>
<a class="dropdown-item show-revisions" href="#" data-toggle="modal" data-target="#revisionsModal">Revisions</a>
</div>
</div>
</div>
<div class="wiki-content">
<div><p><strong>Use case:</strong> If an employee works on a Holiday and wants to apply for a compensatory off, the following process is important in Frappe HR:</p><p>1) Create an <strong>Employee</strong> with the mandatory details and assign a <strong>Holiday List</strong> and a <strong>Leave Policy</strong> to it.</p><p>2) Attendance should be marked for the Employee, it is mandatory for the employee to be marked as present on the Holiday [this Holiday should be in the Holiday List.]</p><p><img alt="" src="/files/9NHbSR1.png"><img src="https://docs.erpnext.com/files/9NHbSR1.png"></p><p>3) Create a <strong>Leave allocation</strong> for the <strong>Employee</strong>.</p><p>4) In the <strong>Leave Type list</strong>, for all the types that allow Compensatory off, tick the checkbox.</p><p><img alt="" src="/files/zO860kS.png"><img src="https://docs.erpnext.com/files/zO860kS.png"></p><p>5) Now, create a <strong>Compensatory Leave Request</strong> for the employee.</p><p><img alt="" src="/files/QuIeV7V.png"><img src="https://docs.erpnext.com/files/QuIeV7V.png"></p><p>6) Go back and check the <strong>Leave allocation</strong> for the leave added for the Employee.</p><p><img src="https://docs.erpnext.com/files/PstYtuX.png"><img alt="" src="/files/PstYtuX.png"></p></div>
</div>
<input value="005b60249a" class="d-none" name="wiki-page-name">
<div class="modal revisions-modal fade" id="revisionsModal" tabindex="-1" role="dialog" aria-labelledby="revisionsModalTitle" aria-hidden="true">
<div class="modal-dialog modal-dialog-centered" role="document">
<div class="modal-content">
<div class="modal-header">
<h5 class="modal-title revision-title" id="revisionsModalTitle">Leave allocation after Compensatory Leave Request</h5>
<button type="button" class="d-block d-sm-none close" data-dismiss="modal" aria-label="Close">
<span aria-hidden="true">×</span>
</button>
<span class="small text-muted revision-time">rucha_mahabal edited 1 year ago</span>
</div>
<div class="modal-body">
<div class="revision-content wiki-content">
<div markdown="1"><p><strong>Use case:</strong> If an employee works on a Holiday and wants to apply for a compensatory off, the following process is important in ERPNext:</p><p>1) Create an <strong>Employee</strong> with the mandatory details and assign a <strong>Holiday List</strong> and a <strong>Leave Policy</strong> to it.</p><p>2) Attendance should be marked for the Employee, it is mandatory for the employee to be marked as present on the Holiday [this Holiday should be in the Holiday List.]</p><p><img src="/files/9NHbSR1.png" alt=""><img src="https://docs.erpnext.com/files/9NHbSR1.png"></p><p>3) Create a <strong>Leave allocation</strong> for the <strong>Employee</strong>.</p><p>4) In the <strong>Leave Type list</strong>, for all the types that allow Compensatory off, tick the checkbox.</p><p><img src="/files/zO860kS.png" alt=""><img src="https://docs.erpnext.com/files/zO860kS.png"></p><p>5) Now, create a <strong>Compensatory Leave Request</strong> for the employee.</p><p><img src="/files/QuIeV7V.png" alt=""><img src="https://docs.erpnext.com/files/QuIeV7V.png"></p><p>6) Go back and check the <strong>Leave allocation</strong> for the leave added for the Employee.</p><p><img src="https://docs.erpnext.com/files/PstYtuX.png"><img src="/files/PstYtuX.png" alt=""></p></div>
</div>
</div>
<div class="modal-footer">
<button type="button" data-modal-button="previous" class="previous-revision btn btn-secondary btn-sm hide">Previous</button>
<button type="button" data-modal-button="next" class="next-revision btn btn-secondary btn-sm hide">Next</button>
</div>
</div>
</div>
</div>
</div> | Leave allocation after Compensatory Leave Request
Use case: If an employee works on a Holiday and wants to apply for a compensatory off, the following process is important in Frappe HR:
1) Create an Employee with the mandatory details and assign a Holiday List and a Leave Policy to it.
2) Attendance should be marked for the Employee, it is mandatory for the employee to be marked as present on the Holiday [this Holiday should be in the Holiday List.]
3) Create a Leave allocation for the Employee.
4) In the Leave Type list, for all the types that allow Compensatory off, tick the checkbox.
5) Now, create a Compensatory Leave Request for the employee.
6) Go back and check the Leave allocation for the leave added for the Employee. | # Leave allocation after Compensatory Leave Request
Edit Page New Page Revisions
**Use case:** If an employee works on a Holiday and wants to apply for a
compensatory off, the following process is important in Frappe HR:
1) Create an **Employee** with the mandatory details and assign a **Holiday
List** and a **Leave Policy** to it.
2) Attendance should be marked for the Employee, it is mandatory for the
employee to be marked as present on the Holiday [this Holiday should be in the
Holiday List.]

3) Create a **Leave allocation** for the **Employee**.
4) In the **Leave Type list** , for all the types that allow Compensatory off,
tick the checkbox.

5) Now, create a **Compensatory Leave Request** for the employee.

6) Go back and check the **Leave allocation** for the leave added for the
Employee.

##### Leave allocation after Compensatory Leave Request
× rucha_mahabal edited 1 year ago
**Use case:** If an employee works on a Holiday and wants to apply for a
compensatory off, the following process is important in ERPNext:
1) Create an **Employee** with the mandatory details and assign a **Holiday
List** and a **Leave Policy** to it.
2) Attendance should be marked for the Employee, it is mandatory for the
employee to be marked as present on the Holiday [this Holiday should be in the
Holiday List.]

3) Create a **Leave allocation** for the **Employee**.
4) In the **Leave Type list** , for all the types that allow Compensatory off,
tick the checkbox.

5) Now, create a **Compensatory Leave Request** for the employee.

6) Go back and check the **Leave allocation** for the leave added for the
Employee.

Previous Next
|
How to process Payroll in ERPNext | https://frappehr.com/docs/v14/en/how-to-process-payroll-in-erpnext | <div class="from-markdown ">
<div class="d-flex justify-content-between align-items-center">
<h1 class="wiki-title">How to process Payroll in ERPNext</h1>
<div class="dropdown wiki-options">
<div class="dropdown-toggle" type="button" role="button" id="wikiOptionsButton" data-toggle="dropdown" aria-label="Wiki Option Button" aria-expanded="false">
<svg xmlns="http://www.w3.org/2000/svg" width="16" height="16" viewbox="0 0 24 24" fill="none" stroke="currentColor" stroke-width="2" stroke-linecap="round" stroke-linejoin="round" class="feather feather-more-vertical">
<circle cx="12" cy="12" r="1"></circle>
<circle cx="12" cy="5" r="1"></circle>
<circle cx="12" cy="19" r="1"></circle>
</svg>
</div>
<div class="dropdown-menu d-print-none" aria-labelledby="wikiOptionsButton">
<a class="dropdown-item edit-wiki-btn" href="#">Edit Page</a>
<a class="dropdown-item add-wiki-btn" href="#">New Page</a>
<a class="dropdown-item show-revisions" href="#" data-toggle="modal" data-target="#revisionsModal">Revisions</a>
</div>
</div>
</div>
<div class="wiki-content">
<div><p>Most of the users find it difficult to process payroll in Frappe HR, but rather than it being difficult, it is a bit tedious in the initial setup. Once, the setup is done it, the process for the following months becomes easy. Kindly go through the below steps for a quick guide:</p><p><strong>1) Create Payroll Period</strong></p><p>In this, you define a period for which you want to process the payroll for. It could be January to December or April to March as per the year followed by your company.</p><p><strong>2) Create Income Tax Slabs</strong></p><p>Over here, you can create multiple Income Tax slabs if you are following the Indian Income Tax system. Define the slabs as per the government rule. You can also add additional tax in the section below and conditions in the table if required and also check 'Allow Tax Exemption' in case there is a standard deduction applicable.</p><p><img alt="" src="/files/J2NBGym.png"><img src="https://docs.erpnext.com/files/J2NBGym.png"></p><p><strong>3) Submit Employee Tax Exemption Declaration</strong></p><p>An employee who has some investments can submit tax declarations to avail tax benefits and thus can reduce their Income Tax amount. They can invest in various sub categories under 80C, 80D, etc. (Applicable for Indian Taxation).</p><p><strong>4) Define Salary Components</strong></p><p>You can create salary components and define whether the component is an Earning or a Deduction component. There are certain checkboxes that you can check depending on the component type. Select the company and a default ledger account. Now, these salary components can be based on a particular formula or it can be a fixed amount. Only for Income Tax component you need to check a particular checkbox called "Variable based on Taxable Salary". This will ensure that the Income Tax is calculated automatically in the backend.</p><p><strong>5)Create a Salary Structure</strong></p><p>Once you have created all the salary components, you can define a salary structure. You can also define whether the salary is based on timesheets. You can add the earnings and deductions as per your choice and the mode of payment.</p><p><img alt="" src="/files/AnuaBH8.png"><img src="https://docs.erpnext.com/files/AnuaBH8.png"></p><p><strong>6) Assign the Salary Structure</strong></p><p>Once the salary structures have been created, you need to assign it to employees. If you miss this step, then you will not be able to proceed further. During assignment, you have to select the Income Tax Slab (if you have multiple slabs), since the percentage deduction of Income Tax will be calculated based on the same. You can also define a base amount if your salary structures are based on formulas.</p><p><img alt="" src="/files/Zg8nsfS.png"><img src="https://docs.erpnext.com/files/Zg8nsfS.png"></p><p><strong>7) Create a Payroll Entry & Salary Slips</strong></p><p>Once all of the above steps are done, you need to create a payroll entry. Once you have selected the payroll date, frequency and added the payment account, you can filter employees on the basis on department, designation and branch. If you do not wish to do so then you can directly click on 'Get employees'. On doing so, a list of all the employees will populate in the Employee Details section. You can then proceed by clicking on "Create Salary Slips" and all the salary slips will be generated in draft.</p><p><img alt="" src="/files/HQAMnYm.png"><img src="https://docs.erpnext.com/files/HQAMnYm.png"></p><p>You can verify the draft salary slips and then submit them via the payroll entry. On submitting the salary slips, an accrual journal entry will be created. This means we are booking the salary expenses in the system and not paying them.<img alt="" src="/files/z7DIBpo.png"></p><p><img src="https://docs.erpnext.com/files/z7DIBpo.png"></p><p><strong>8) Bank Entry</strong></p><p>Once you have booked the accrued salary slips, as a last step you need to make a Bank Entry. With this last step, your payroll process is completed, but this does not mean the salaries are transferred in the bank. That minor step has to be done manually.</p><p><img alt="" src="/files/iOrcSFs.png"><img src="https://docs.erpnext.com/files/iOrcSFs.png"></p></div>
</div>
<input value="655c89b25e" class="d-none" name="wiki-page-name">
<div class="modal revisions-modal fade" id="revisionsModal" tabindex="-1" role="dialog" aria-labelledby="revisionsModalTitle" aria-hidden="true">
<div class="modal-dialog modal-dialog-centered" role="document">
<div class="modal-content">
<div class="modal-header">
<h5 class="modal-title revision-title" id="revisionsModalTitle">How to process Payroll in ERPNext</h5>
<button type="button" class="d-block d-sm-none close" data-dismiss="modal" aria-label="Close">
<span aria-hidden="true">×</span>
</button>
<span class="small text-muted revision-time">rucha_mahabal edited 1 year ago</span>
</div>
<div class="modal-body">
<div class="revision-content wiki-content">
<p>Most of the users find it difficult to process payroll in ERPNext, but rather than it being difficult, it is a bit tedious in the initial setup. Once, the setup is done it, the process for the following months becomes easy. Kindly go through the below steps for a quick guide:</p>
<p><strong>1) Create Payroll Period</strong></p>
<p>In this, you define a period for which you want to process the payroll for. It could be January to December or April to March as per the year followed by your company.</p>
<p><strong>2) Create Income Tax Slabs</strong></p>
<p>Over here, you can create multiple Income Tax slabs if you are following the Indian Income Tax system. Define the slabs as per the government rule. You can also add additional tax in the section below and conditions in the table if required and also check 'Allow Tax Exemption' in case there is a standard deduction applicable.</p>
<p><img src="/files/J2NBGym.png" alt="" class="screenshot"></p>
<p><strong>3) Submit Employee Tax Exemption Declaration</strong></p>
<p>An employee who has some investments can submit tax declarations to avail tax benefits and thus can reduce their Income Tax amount. They can invest in various sub categories under 80C, 80D, etc. (Applicable for Indian Taxation).</p>
<p><strong>4) Define Salary Components</strong></p>
<p>You can create salary components and define whether the component is an Earning or a Deduction component. There are certain checkboxes that you can check depending on the component type. Select the company and a default ledger account. Now, these salary components can be based on a particular formula or it can be a fixed amount. Only for Income Tax component you need to check a particular checkbox called "Variable based on Taxable Salary". This will ensure that the Income Tax is calculated automatically in the backend.</p>
<p><strong>5)Create a Salary Structure</strong></p>
<p>Once you have created all the salary components, you can define a salary structure. You can also define whether the salary is based on timesheets. You can add the earnings and deductions as per your choice and the mode of payment.</p>
<p><img src="/files/AnuaBH8.png" alt="" class="screenshot"></p>
<p><strong>6) Assign the Salary Structure</strong></p>
<p>Once the salary structures have been created, you need to assign it to employees. If you miss this step, then you will not be able to proceed further. During assignment, you have to select the Income Tax Slab (if you have multiple slabs), since the percentage deduction of Income Tax will be calculated based on the same. You can also define a base amount if your salary structures are based on formulas.</p>
<p><img src="/files/Zg8nsfS.png" alt="" class="screenshot"></p>
<p><strong>7) Create a Payroll Entry & Salary Slips</strong></p>
<p>Once all of the above steps are done, you need to create a payroll entry. Once you have selected the payroll date, frequency and added the payment account, you can filter employees on the basis on department, designation and branch. If you do not wish to do so then you can directly click on 'Get employees'. On doing so, a list of all the employees will populate in the Employee Details section. You can then proceed by clicking on "Create Salary Slips" and all the salary slips will be generated in draft.</p>
<p><img src="/files/HQAMnYm.png" alt="" class="screenshot"></p>
<p>You can verify the draft salary slips and then submit them via the payroll entry. On submitting the salary slips, an accrual journal entry will be created. This means we are booking the salary expenses in the system and not paying them.<img src="/files/z7DIBpo.png" alt="" class="screenshot"></p>
<p><strong>8) Bank Entry</strong></p>
<p>Once you have booked the accrued salary slips, as a last step you need to make a Bank Entry. With this last step, your payroll process is completed, but this does not mean the salaries are transferred in the bank. That minor step has to be done manually.</p>
<p><img src="/files/iOrcSFs.png" alt="" class="screenshot"></p>
</div>
</div>
<div class="modal-footer">
<button type="button" data-modal-button="previous" class="previous-revision btn btn-secondary btn-sm hide">Previous</button>
<button type="button" data-modal-button="next" class="next-revision btn btn-secondary btn-sm hide">Next</button>
</div>
</div>
</div>
</div>
</div> | How to process Payroll in ERPNext
Most of the users find it difficult to process payroll in Frappe HR, but rather than it being difficult, it is a bit tedious in the initial setup. Once, the setup is done it, the process for the following months becomes easy. Kindly go through the below steps for a quick guide:
1) Create Payroll Period
In this, you define a period for which you want to process the payroll for. It could be January to December or April to March as per the year followed by your company.
2) Create Income Tax Slabs
Over here, you can create multiple Income Tax slabs if you are following the Indian Income Tax system. Define the slabs as per the government rule. You can also add additional tax in the section below and conditions in the table if required and also check 'Allow Tax Exemption' in case there is a standard deduction applicable.
3) Submit Employee Tax Exemption Declaration
An employee who has some investments can submit tax declarations to avail tax benefits and thus can reduce their Income Tax amount. They can invest in various sub categories under 80C, 80D, etc. (Applicable for Indian Taxation).
4) Define Salary Components
You can create salary components and define whether the component is an Earning or a Deduction component. There are certain checkboxes that you can check depending on the component type. Select the company and a default ledger account. Now, these salary components can be based on a particular formula or it can be a fixed amount. Only for Income Tax component you need to check a particular checkbox called "Variable based on Taxable Salary". This will ensure that the Income Tax is calculated automatically in the backend.
5)Create a Salary Structure
Once you have created all the salary components, you can define a salary structure. You can also define whether the salary is based on timesheets. You can add the earnings and deductions as per your choice and the mode of payment.
6) Assign the Salary Structure
Once the salary structures have been created, you need to assign it to employees. If you miss this step, then you will not be able to proceed further. During assignment, you have to select the Income Tax Slab (if you have multiple slabs), since the percentage deduction of Income Tax will be calculated based on the same. You can also define a base amount if your salary structures are based on formulas.
7) Create a Payroll Entry & Salary Slips
Once all of the above steps are done, you need to create a payroll entry. Once you have selected the payroll date, frequency and added the payment account, you can filter employees on the basis on department, designation and branch. If you do not wish to do so then you can directly click on 'Get employees'. On doing so, a list of all the employees will populate in the Employee Details section. You can then proceed by clicking on "Create Salary Slips" and all the salary slips will be generated in draft.
You can verify the draft salary slips and then submit them via the payroll entry. On submitting the salary slips, an accrual journal entry will be created. This means we are booking the salary expenses in the system and not paying them.
8) Bank Entry
Once you have booked the accrued salary slips, as a last step you need to make a Bank Entry. With this last step, your payroll process is completed, but this does not mean the salaries are transferred in the bank. That minor step has to be done manually. | # How to process Payroll in ERPNext
Edit Page New Page Revisions
Most of the users find it difficult to process payroll in Frappe HR, but
rather than it being difficult, it is a bit tedious in the initial setup.
Once, the setup is done it, the process for the following months becomes easy.
Kindly go through the below steps for a quick guide:
**1) Create Payroll Period**
In this, you define a period for which you want to process the payroll for. It
could be January to December or April to March as per the year followed by
your company.
**2) Create Income Tax Slabs**
Over here, you can create multiple Income Tax slabs if you are following the
Indian Income Tax system. Define the slabs as per the government rule. You can
also add additional tax in the section below and conditions in the table if
required and also check 'Allow Tax Exemption' in case there is a standard
deduction applicable.

**3) Submit Employee Tax Exemption Declaration**
An employee who has some investments can submit tax declarations to avail tax
benefits and thus can reduce their Income Tax amount. They can invest in
various sub categories under 80C, 80D, etc. (Applicable for Indian Taxation).
**4) Define Salary Components**
You can create salary components and define whether the component is an
Earning or a Deduction component. There are certain checkboxes that you can
check depending on the component type. Select the company and a default ledger
account. Now, these salary components can be based on a particular formula or
it can be a fixed amount. Only for Income Tax component you need to check a
particular checkbox called "Variable based on Taxable Salary". This will
ensure that the Income Tax is calculated automatically in the backend.
**5)Create a Salary Structure**
Once you have created all the salary components, you can define a salary
structure. You can also define whether the salary is based on timesheets. You
can add the earnings and deductions as per your choice and the mode of
payment.

**6) Assign the Salary Structure**
Once the salary structures have been created, you need to assign it to
employees. If you miss this step, then you will not be able to proceed
further. During assignment, you have to select the Income Tax Slab (if you
have multiple slabs), since the percentage deduction of Income Tax will be
calculated based on the same. You can also define a base amount if your salary
structures are based on formulas.

**7) Create a Payroll Entry & Salary Slips**
Once all of the above steps are done, you need to create a payroll entry. Once
you have selected the payroll date, frequency and added the payment account,
you can filter employees on the basis on department, designation and branch.
If you do not wish to do so then you can directly click on 'Get employees'. On
doing so, a list of all the employees will populate in the Employee Details
section. You can then proceed by clicking on "Create Salary Slips" and all the
salary slips will be generated in draft.

You can verify the draft salary slips and then submit them via the payroll
entry. On submitting the salary slips, an accrual journal entry will be
created. This means we are booking the salary expenses in the system and not
paying them.

**8) Bank Entry**
Once you have booked the accrued salary slips, as a last step you need to make
a Bank Entry. With this last step, your payroll process is completed, but this
does not mean the salaries are transferred in the bank. That minor step has to
be done manually.

##### How to process Payroll in ERPNext
× rucha_mahabal edited 1 year ago
Most of the users find it difficult to process payroll in ERPNext, but rather
than it being difficult, it is a bit tedious in the initial setup. Once, the
setup is done it, the process for the following months becomes easy. Kindly go
through the below steps for a quick guide:
**1) Create Payroll Period**
In this, you define a period for which you want to process the payroll for. It
could be January to December or April to March as per the year followed by
your company.
**2) Create Income Tax Slabs**
Over here, you can create multiple Income Tax slabs if you are following the
Indian Income Tax system. Define the slabs as per the government rule. You can
also add additional tax in the section below and conditions in the table if
required and also check 'Allow Tax Exemption' in case there is a standard
deduction applicable.

**3) Submit Employee Tax Exemption Declaration**
An employee who has some investments can submit tax declarations to avail tax
benefits and thus can reduce their Income Tax amount. They can invest in
various sub categories under 80C, 80D, etc. (Applicable for Indian Taxation).
**4) Define Salary Components**
You can create salary components and define whether the component is an
Earning or a Deduction component. There are certain checkboxes that you can
check depending on the component type. Select the company and a default ledger
account. Now, these salary components can be based on a particular formula or
it can be a fixed amount. Only for Income Tax component you need to check a
particular checkbox called "Variable based on Taxable Salary". This will
ensure that the Income Tax is calculated automatically in the backend.
**5)Create a Salary Structure**
Once you have created all the salary components, you can define a salary
structure. You can also define whether the salary is based on timesheets. You
can add the earnings and deductions as per your choice and the mode of
payment.

**6) Assign the Salary Structure**
Once the salary structures have been created, you need to assign it to
employees. If you miss this step, then you will not be able to proceed
further. During assignment, you have to select the Income Tax Slab (if you
have multiple slabs), since the percentage deduction of Income Tax will be
calculated based on the same. You can also define a base amount if your salary
structures are based on formulas.

**7) Create a Payroll Entry & Salary Slips**
Once all of the above steps are done, you need to create a payroll entry. Once
you have selected the payroll date, frequency and added the payment account,
you can filter employees on the basis on department, designation and branch.
If you do not wish to do so then you can directly click on 'Get employees'. On
doing so, a list of all the employees will populate in the Employee Details
section. You can then proceed by clicking on "Create Salary Slips" and all the
salary slips will be generated in draft.

You can verify the draft salary slips and then submit them via the payroll
entry. On submitting the salary slips, an accrual journal entry will be
created. This means we are booking the salary expenses in the system and not
paying them.
**8) Bank Entry**
Once you have booked the accrued salary slips, as a last step you need to make
a Bank Entry. With this last step, your payroll process is completed, but this
does not mean the salaries are transferred in the bank. That minor step has to
be done manually.

Previous Next
|
Salary structure and Payroll | https://frappehr.com/docs/v14/en/salary-structure-and-payroll | <div class="from-markdown ">
<div class="d-flex justify-content-between align-items-center">
<h1 class="wiki-title">Salary structure and Payroll</h1>
<div class="dropdown wiki-options">
<div class="dropdown-toggle" type="button" role="button" id="wikiOptionsButton" data-toggle="dropdown" aria-label="Wiki Option Button" aria-expanded="false">
<svg xmlns="http://www.w3.org/2000/svg" width="16" height="16" viewbox="0 0 24 24" fill="none" stroke="currentColor" stroke-width="2" stroke-linecap="round" stroke-linejoin="round" class="feather feather-more-vertical">
<circle cx="12" cy="12" r="1"></circle>
<circle cx="12" cy="5" r="1"></circle>
<circle cx="12" cy="19" r="1"></circle>
</svg>
</div>
<div class="dropdown-menu d-print-none" aria-labelledby="wikiOptionsButton">
<a class="dropdown-item edit-wiki-btn" href="#">Edit Page</a>
<a class="dropdown-item add-wiki-btn" href="#">New Page</a>
<a class="dropdown-item show-revisions" href="#" data-toggle="modal" data-target="#revisionsModal">Revisions</a>
</div>
</div>
</div>
<div class="wiki-content">
<div><p><strong>Use case 1:</strong>What if one Salary structure has to be assigned to all the Employees ?</p><p>If a single Salary structure has to be assigned, it is preferable to create a structure for all the Employees, irrespective of their Salaries, but we can set formula based on which actual salary structures can be allocated to each employee in an organisation.</p><p>Go to Salary Structure --> select the Earning or deduction component --> Add formula</p><p><img alt="" src="/files/kNXzqwY.png"><img src="https://docs.erpnext.com/files/kNXzqwY.png"></p><p>This way, salary will be calculated individually for each employee depending on their monthly income.</p><p><strong>Use case 2:</strong> What if while generating a payroll, all the employees are not supposed to be fetched, payroll has to be created for selected employees?</p><p>Generally, while a payroll is being processed, there is an option --> <strong>Get Employees,</strong> once it is clicked, all the employees are fetched.</p><p>In case, there is only a selected list of employees payroll to be generated, it is preferable to select the employees by filtering on the basis of department, branch, or designation, this way only the selected list of employees belonging to the particular filter will be selected for payroll.</p><p><img alt="" src="/files/BwEvgFb.png"><img src="https://docs.erpnext.com/files/BwEvgFb.png"></p></div>
</div>
<input value="bc029fca5d" class="d-none" name="wiki-page-name">
<div class="modal revisions-modal fade" id="revisionsModal" tabindex="-1" role="dialog" aria-labelledby="revisionsModalTitle" aria-hidden="true">
<div class="modal-dialog modal-dialog-centered" role="document">
<div class="modal-content">
<div class="modal-header">
<h5 class="modal-title revision-title" id="revisionsModalTitle">Salary structure and Payroll</h5>
<button type="button" class="d-block d-sm-none close" data-dismiss="modal" aria-label="Close">
<span aria-hidden="true">×</span>
</button>
<span class="small text-muted revision-time">rucha_mahabal edited 1 year ago</span>
</div>
<div class="modal-body">
<div class="revision-content wiki-content">
<p><strong>Use case 1:</strong>What if one Salary structure has to be assigned to all the Employees ?</p>
<p>If a single Salary structure has to be assigned, it is preferable to create a structure for all the Employees, irrespective of their Salaries, but we can set formula based on which actual salary structures can be allocated to each employee in an organisation.</p>
<p>Go to Salary Structure --> select the Earning or deduction component --> Add formula</p>
<p><img src="/files/kNXzqwY.png" alt="" class="screenshot"></p>
<p>This way, salary will be calculated individually for each employee depending on their monthly income.</p>
<p><strong>Use case 2:</strong> What if while generating a payroll, all the employees are not supposed to be fetched, payroll has to be created for selected employees?</p>
<p>Generally, while a payroll is being processed, there is an option --> <strong>Get Employees,</strong> once it is clicked, all the employees are fetched.</p>
<p>In case, there is only a selected list of employees payroll to be generated, it is preferable to select the employees by filtering on the basis of department, branch or designation, this way only selected list of employees belonging to the particular filter will be selected for payroll.</p>
<p><img src="/files/BwEvgFb.png" alt="" class="screenshot"></p>
</div>
</div>
<div class="modal-footer">
<button type="button" data-modal-button="previous" class="previous-revision btn btn-secondary btn-sm hide">Previous</button>
<button type="button" data-modal-button="next" class="next-revision btn btn-secondary btn-sm hide">Next</button>
</div>
</div>
</div>
</div>
</div> | Salary structure and Payroll
Use case 1:What if one Salary structure has to be assigned to all the Employees ?
If a single Salary structure has to be assigned, it is preferable to create a structure for all the Employees, irrespective of their Salaries, but we can set formula based on which actual salary structures can be allocated to each employee in an organisation.
Go to Salary Structure --> select the Earning or deduction component --> Add formula
This way, salary will be calculated individually for each employee depending on their monthly income.
Use case 2: What if while generating a payroll, all the employees are not supposed to be fetched, payroll has to be created for selected employees?
Generally, while a payroll is being processed, there is an option --> Get Employees, once it is clicked, all the employees are fetched.
In case, there is only a selected list of employees payroll to be generated, it is preferable to select the employees by filtering on the basis of department, branch, or designation, this way only the selected list of employees belonging to the particular filter will be selected for payroll. | # Salary structure and Payroll
Edit Page New Page Revisions
**Use case 1:** What if one Salary structure has to be assigned to all the
Employees ?
If a single Salary structure has to be assigned, it is preferable to create a
structure for all the Employees, irrespective of their Salaries, but we can
set formula based on which actual salary structures can be allocated to each
employee in an organisation.
Go to Salary Structure --> select the Earning or deduction component --> Add
formula

This way, salary will be calculated individually for each employee depending
on their monthly income.
**Use case 2:** What if while generating a payroll, all the employees are not
supposed to be fetched, payroll has to be created for selected employees?
Generally, while a payroll is being processed, there is an option --> **Get
Employees,** once it is clicked, all the employees are fetched.
In case, there is only a selected list of employees payroll to be generated,
it is preferable to select the employees by filtering on the basis of
department, branch, or designation, this way only the selected list of
employees belonging to the particular filter will be selected for payroll.

##### Salary structure and Payroll
× rucha_mahabal edited 1 year ago
**Use case 1:** What if one Salary structure has to be assigned to all the
Employees ?
If a single Salary structure has to be assigned, it is preferable to create a
structure for all the Employees, irrespective of their Salaries, but we can
set formula based on which actual salary structures can be allocated to each
employee in an organisation.
Go to Salary Structure --> select the Earning or deduction component --> Add
formula

This way, salary will be calculated individually for each employee depending
on their monthly income.
**Use case 2:** What if while generating a payroll, all the employees are not
supposed to be fetched, payroll has to be created for selected employees?
Generally, while a payroll is being processed, there is an option --> **Get
Employees,** once it is clicked, all the employees are fetched.
In case, there is only a selected list of employees payroll to be generated,
it is preferable to select the employees by filtering on the basis of
department, branch or designation, this way only selected list of employees
belonging to the particular filter will be selected for payroll.

Previous Next
|
Income Tax calculation in ERPNext | https://frappehr.com/docs/v14/en/income-tax-calculation-in-erpnext | <div class="from-markdown ">
<div class="d-flex justify-content-between align-items-center">
<h1 class="wiki-title">Income Tax calculation in ERPNext</h1>
<div class="dropdown wiki-options">
<div class="dropdown-toggle" type="button" role="button" id="wikiOptionsButton" data-toggle="dropdown" aria-label="Wiki Option Button" aria-expanded="false">
<svg xmlns="http://www.w3.org/2000/svg" width="16" height="16" viewbox="0 0 24 24" fill="none" stroke="currentColor" stroke-width="2" stroke-linecap="round" stroke-linejoin="round" class="feather feather-more-vertical">
<circle cx="12" cy="12" r="1"></circle>
<circle cx="12" cy="5" r="1"></circle>
<circle cx="12" cy="19" r="1"></circle>
</svg>
</div>
<div class="dropdown-menu d-print-none" aria-labelledby="wikiOptionsButton">
<a class="dropdown-item edit-wiki-btn" href="#">Edit Page</a>
<a class="dropdown-item add-wiki-btn" href="#">New Page</a>
<a class="dropdown-item show-revisions" href="#" data-toggle="modal" data-target="#revisionsModal">Revisions</a>
</div>
</div>
</div>
<div class="wiki-content">
<div><p></p><ul><li><p>In payroll period, define the income tax slabs as per the government rule. If there are any standard deductions provided by the government, that amount can also be added here.</p></li></ul><p><br></p><ul><li><p>If an employee has any kind of investments or tax declarations such as PPF, insurance, mutual funds, HRA, etc., add these in "Employee Tax Exemption Declaration". Screenshot attached:</p></li></ul><p><br><img src="https://docs.erpnext.com/files/K0DGKxb.png"></p><ul><li><p>While creating salary component of Income Tax, check the box "Variable Based On Taxable Salary". Ticking this checkbox means, income tax will be calculated automatically taking the payroll period and tax declarations into consideration.</p></li></ul><p><br></p><ul><li><p>Create a salary structure and add Income Tax in the deduction section leaving the amount section blank. Along with that kindly add Education cess which will be based on a formula. Screenshot attached:<br></p></li></ul><p><img src="https://docs.erpnext.com/files/paJO8Kk.png"></p><ul><li><p>Create a payroll entry and generate salary slips. Income tax will be calculated automatically along with the education cess. Screenshot attached:</p></li></ul><p><img src="https://docs.erpnext.com/files/svhgWSq.png"></p></div>
</div>
<input value="d7ec38b32d" class="d-none" name="wiki-page-name">
<div class="modal revisions-modal fade" id="revisionsModal" tabindex="-1" role="dialog" aria-labelledby="revisionsModalTitle" aria-hidden="true">
<div class="modal-dialog modal-dialog-centered" role="document">
<div class="modal-content">
<div class="modal-header">
<h5 class="modal-title revision-title" id="revisionsModalTitle">Income Tax calculation in ERPNext</h5>
<button type="button" class="d-block d-sm-none close" data-dismiss="modal" aria-label="Close">
<span aria-hidden="true">×</span>
</button>
<span class="small text-muted revision-time">rucha_mahabal edited 1 year ago</span>
</div>
<div class="modal-body">
<div class="revision-content wiki-content">
<p></p><ul><li>In payroll period, define the income tax slabs as per the government rule. If there are any standard deductions provided by the government, that amount can also be added here.</li></ul><div><br></div><ul><li>If an employee has any kind of investments or tax declarations such as PPF, insurance, mutual funds, HRA, etc., add these in "Employee Tax Exemption Declaration". Screenshot attached:</li></ul><div><br></div><div><img src="/files/K0DGKxb.png"></div><div><br></div><ul><li>While creating salary component of Income Tax, check the box "Variable Based On Taxable Salary". Ticking this checkbox means, income tax will be calculated automatically taking the payroll period and tax declarations into consideration.</li></ul><div><br></div><ul><li>Create a salary structure and add Income Tax in the deduction section leaving the amount section blank. Along with that kindly add Education cess which will be based on a formula. Screenshot attached:</li></ul><div><br></div><div><img src="/files/paJO8Kk.png"></div><div><br></div><ul><li>Create a payroll entry and generate salary slips. Income tax will be calculated automatically along with education cess. Screenshot attached:</li></ul><div><br></div><div><img src="/files/svhgWSq.png"></div><div><br></div>
</div>
</div>
<div class="modal-footer">
<button type="button" data-modal-button="previous" class="previous-revision btn btn-secondary btn-sm hide">Previous</button>
<button type="button" data-modal-button="next" class="next-revision btn btn-secondary btn-sm hide">Next</button>
</div>
</div>
</div>
</div>
</div> | Income Tax calculation in ERPNext
In payroll period, define the income tax slabs as per the government rule. If there are any standard deductions provided by the government, that amount can also be added here.
If an employee has any kind of investments or tax declarations such as PPF, insurance, mutual funds, HRA, etc., add these in "Employee Tax Exemption Declaration". Screenshot attached:
While creating salary component of Income Tax, check the box "Variable Based On Taxable Salary". Ticking this checkbox means, income tax will be calculated automatically taking the payroll period and tax declarations into consideration.
Create a salary structure and add Income Tax in the deduction section leaving the amount section blank. Along with that kindly add Education cess which will be based on a formula. Screenshot attached:
Create a payroll entry and generate salary slips. Income tax will be calculated automatically along with the education cess. Screenshot attached: | # Income Tax calculation in ERPNext
Edit Page New Page Revisions
* In payroll period, define the income tax slabs as per the government rule. If there are any standard deductions provided by the government, that amount can also be added here.
* If an employee has any kind of investments or tax declarations such as PPF, insurance, mutual funds, HRA, etc., add these in "Employee Tax Exemption Declaration". Screenshot attached:

* While creating salary component of Income Tax, check the box "Variable Based On Taxable Salary". Ticking this checkbox means, income tax will be calculated automatically taking the payroll period and tax declarations into consideration.
* Create a salary structure and add Income Tax in the deduction section leaving the amount section blank. Along with that kindly add Education cess which will be based on a formula. Screenshot attached:

* Create a payroll entry and generate salary slips. Income tax will be calculated automatically along with the education cess. Screenshot attached:

##### Income Tax calculation in ERPNext
× rucha_mahabal edited 1 year ago
* In payroll period, define the income tax slabs as per the government rule. If there are any standard deductions provided by the government, that amount can also be added here.
* If an employee has any kind of investments or tax declarations such as PPF, insurance, mutual funds, HRA, etc., add these in "Employee Tax Exemption Declaration". Screenshot attached:

* While creating salary component of Income Tax, check the box "Variable Based On Taxable Salary". Ticking this checkbox means, income tax will be calculated automatically taking the payroll period and tax declarations into consideration.
* Create a salary structure and add Income Tax in the deduction section leaving the amount section blank. Along with that kindly add Education cess which will be based on a formula. Screenshot attached:

* Create a payroll entry and generate salary slips. Income tax will be calculated automatically along with education cess. Screenshot attached:

Previous Next
|
Create Payroll Entry with Timesheets | https://frappehr.com/docs/v14/en/create-payroll-entry-with-timesheets | <div class="from-markdown ">
<div class="d-flex justify-content-between align-items-center">
<h1 class="wiki-title">Create Payroll Entry with Timesheets</h1>
<div class="dropdown wiki-options">
<div class="dropdown-toggle" type="button" role="button" id="wikiOptionsButton" data-toggle="dropdown" aria-label="Wiki Option Button" aria-expanded="false">
<svg xmlns="http://www.w3.org/2000/svg" width="16" height="16" viewbox="0 0 24 24" fill="none" stroke="currentColor" stroke-width="2" stroke-linecap="round" stroke-linejoin="round" class="feather feather-more-vertical">
<circle cx="12" cy="12" r="1"></circle>
<circle cx="12" cy="5" r="1"></circle>
<circle cx="12" cy="19" r="1"></circle>
</svg>
</div>
<div class="dropdown-menu d-print-none" aria-labelledby="wikiOptionsButton">
<a class="dropdown-item edit-wiki-btn" href="#">Edit Page</a>
<a class="dropdown-item add-wiki-btn" href="#">New Page</a>
<a class="dropdown-item show-revisions" href="#" data-toggle="modal" data-target="#revisionsModal">Revisions</a>
</div>
</div>
</div>
<div class="wiki-content">
<div><p></p><p><strong>Use Case: </strong>An employee's overtime is recorded using timesheets, and the employee needs to be compensated for the same during payroll apart from his usual salary.</p><p><strong>Steps:</strong></p><p>1) Create an Employee.<br></p><p>2) Create a Salary Component called "Overtime" of type Earning.</p><p><img src="https://docs.erpnext.com/files/IKY5KnC.png"></p><p>3) Create a Salary Structure and include "Overtime" with amount set to 0.</p><p>4) In the Salary Structure itself, select the "Salary Slip Based on Timesheet" checkbox, select Salary Component as "Overtime" and enter the Hour Rate.<br></p><p><img src="https://docs.erpnext.com/files/RSBGOUP.png"></p><p>5) Submit the Salary Structure and assign this Salary Structure to an Employee via Salary Structure Assignment.</p><p><img src="https://docs.erpnext.com/files/qj9KVAu.png"><br></p><p>6) Create Timesheets for this Employee through the Timesheet DocType.</p><p><img src="https://docs.erpnext.com/files/xtdKq6i.png"></p><p><img src="https://docs.erpnext.com/files/W7vYYWt.png"><br></p><p>In the above example shown, the Employee has worked overtime for a total of 8 hours in the month of January.</p><p><br></p><p>7) Create a new Payroll Entry for the month of January and select the "Salary Slip Based on Timesheet" checkbox. Save. Click on the "Get Employees" button. Next, click on "Create Salary Slips".</p><p><br></p><p>The Salary Slip of the employee will fetch all the timesheets (if any) of that employee created for that particular month and calculate the Overtime Component in the Salary Slip accordingly.</p><p><img src="https://docs.erpnext.com/files/oZ1rr5x.png"></p><p><img src="https://docs.erpnext.com/files/1QoJVGc.png"></p><p><br></p></div>
</div>
<input value="e34c2ceb04" class="d-none" name="wiki-page-name">
<div class="modal revisions-modal fade" id="revisionsModal" tabindex="-1" role="dialog" aria-labelledby="revisionsModalTitle" aria-hidden="true">
<div class="modal-dialog modal-dialog-centered" role="document">
<div class="modal-content">
<div class="modal-header">
<h5 class="modal-title revision-title" id="revisionsModalTitle">Create Payroll Entry with Timesheets</h5>
<button type="button" class="d-block d-sm-none close" data-dismiss="modal" aria-label="Close">
<span aria-hidden="true">×</span>
</button>
<span class="small text-muted revision-time">rucha_mahabal edited 1 year ago</span>
</div>
<div class="modal-body">
<div class="revision-content wiki-content">
<div><strong>Use Case: </strong>An employee's overtime is recorded using timesheets, and the employee needs to be compensated for the same during payroll apart from his usual salary.</div><div><br></div><div><strong>Steps:</strong></div><div>1) Create an Employee.</div><div><br></div><div>2) Create a Salary Component called "Overtime" of type Earning.</div><div><br></div><div><img src="/files/IKY5KnC.png"></div><div><br></div><div>3) Create a Salary Structure and include "Overtime" with amount set to 0.</div><div><br></div><div>4) In the Salary Structure itself, select the "Salary Slip Based on Timesheet" checkbox, select Salary Component as "Overtime" and enter the Hour Rate.</div><div><br></div><div><img src="/files/RSBGOUP.png"></div><div><br></div><div>5) Submit the Salary Structure and assign this Salary Structure to an Employee via Salary Structure Assignment.</div><div><br></div><div><img src="/files/qj9KVAu.png"></div><div><br></div><div>6) Create Timesheets for this Employee through the Timesheet DocType.</div><div><br></div><div><img src="/files/xtdKq6i.png"></div><div><img src="/files/W7vYYWt.png"></div><div><br></div><div>In the above example shown, the Employee has worked overtime for a total of 8 hours in the month of January.</div><div><br></div><div>7) Create a new Payroll Entry for the month of January and select the "<span style="background-color: rgb(255, 255, 255); color: rgb(54, 65, 76);">Salary Slip Based on Timesheet</span>" checkbox. Save. Click on the "Get Employees" button. Next, click on "Create Salary Slips".</div><div><br></div><div>The Salary Slip of the employee will fetch all the timesheets (if any) of that employee created for that particular month and calculate the Overtime Component in the Salary Slip accordingly.</div><div><br></div><div><img src="/files/oZ1rr5x.png"></div><div><img src="/files/1QoJVGc.png"></div><div><br></div>
</div>
</div>
<div class="modal-footer">
<button type="button" data-modal-button="previous" class="previous-revision btn btn-secondary btn-sm hide">Previous</button>
<button type="button" data-modal-button="next" class="next-revision btn btn-secondary btn-sm hide">Next</button>
</div>
</div>
</div>
</div>
</div> | Create Payroll Entry with Timesheets
Use Case: An employee's overtime is recorded using timesheets, and the employee needs to be compensated for the same during payroll apart from his usual salary.
Steps:
1) Create an Employee.
2) Create a Salary Component called "Overtime" of type Earning.
3) Create a Salary Structure and include "Overtime" with amount set to 0.
4) In the Salary Structure itself, select the "Salary Slip Based on Timesheet" checkbox, select Salary Component as "Overtime" and enter the Hour Rate.
5) Submit the Salary Structure and assign this Salary Structure to an Employee via Salary Structure Assignment.
6) Create Timesheets for this Employee through the Timesheet DocType.
In the above example shown, the Employee has worked overtime for a total of 8 hours in the month of January.
7) Create a new Payroll Entry for the month of January and select the "Salary Slip Based on Timesheet" checkbox. Save. Click on the "Get Employees" button. Next, click on "Create Salary Slips".
The Salary Slip of the employee will fetch all the timesheets (if any) of that employee created for that particular month and calculate the Overtime Component in the Salary Slip accordingly. | # Create Payroll Entry with Timesheets
Edit Page New Page Revisions
**Use Case:** An employee's overtime is recorded using timesheets, and the
employee needs to be compensated for the same during payroll apart from his
usual salary.
**Steps:**
1) Create an Employee.
2) Create a Salary Component called "Overtime" of type Earning.

3) Create a Salary Structure and include "Overtime" with amount set to 0.
4) In the Salary Structure itself, select the "Salary Slip Based on Timesheet"
checkbox, select Salary Component as "Overtime" and enter the Hour Rate.

5) Submit the Salary Structure and assign this Salary Structure to an Employee
via Salary Structure Assignment.

6) Create Timesheets for this Employee through the Timesheet DocType.


In the above example shown, the Employee has worked overtime for a total of 8
hours in the month of January.
7) Create a new Payroll Entry for the month of January and select the "Salary
Slip Based on Timesheet" checkbox. Save. Click on the "Get Employees" button.
Next, click on "Create Salary Slips".
The Salary Slip of the employee will fetch all the timesheets (if any) of that
employee created for that particular month and calculate the Overtime
Component in the Salary Slip accordingly.


##### Create Payroll Entry with Timesheets
× rucha_mahabal edited 1 year ago
**Use Case:** An employee's overtime is recorded using timesheets, and the
employee needs to be compensated for the same during payroll apart from his
usual salary.
**Steps:**
1) Create an Employee.
2) Create a Salary Component called "Overtime" of type Earning.

3) Create a Salary Structure and include "Overtime" with amount set to 0.
4) In the Salary Structure itself, select the "Salary Slip Based on Timesheet"
checkbox, select Salary Component as "Overtime" and enter the Hour Rate.

5) Submit the Salary Structure and assign this Salary Structure to an Employee
via Salary Structure Assignment.

6) Create Timesheets for this Employee through the Timesheet DocType.


In the above example shown, the Employee has worked overtime for a total of 8
hours in the month of January.
7) Create a new Payroll Entry for the month of January and select the "Salary
Slip Based on Timesheet" checkbox. Save. Click on the "Get Employees" button.
Next, click on "Create Salary Slips".
The Salary Slip of the employee will fetch all the timesheets (if any) of that
employee created for that particular month and calculate the Overtime
Component in the Salary Slip accordingly.


Previous Next
|
Working Days Calculation in the Salary Slip | https://frappehr.com/docs/v14/en/working-days-in-salary-slip | <div class="from-markdown ">
<div class="d-flex justify-content-between align-items-center">
<h1 class="wiki-title">Working Days Calculation in the Salary Slip</h1>
<div class="dropdown wiki-options">
<div class="dropdown-toggle" type="button" role="button" id="wikiOptionsButton" data-toggle="dropdown" aria-label="Wiki Option Button" aria-expanded="false">
<svg xmlns="http://www.w3.org/2000/svg" width="16" height="16" viewbox="0 0 24 24" fill="none" stroke="currentColor" stroke-width="2" stroke-linecap="round" stroke-linejoin="round" class="feather feather-more-vertical">
<circle cx="12" cy="12" r="1"></circle>
<circle cx="12" cy="5" r="1"></circle>
<circle cx="12" cy="19" r="1"></circle>
</svg>
</div>
<div class="dropdown-menu d-print-none" aria-labelledby="wikiOptionsButton">
<a class="dropdown-item edit-wiki-btn" href="#">Edit Page</a>
<a class="dropdown-item add-wiki-btn" href="#">New Page</a>
<a class="dropdown-item show-revisions" href="#" data-toggle="modal" data-target="#revisionsModal">Revisions</a>
</div>
</div>
</div>
<div class="wiki-content">
<div><p>Working Days are shown in the In the Salary Slip. Based on your preference, it may include holidays of the month or it may not. You can define your preference for the Working Days calculation in HR Settings.</p><p><code>HR > Setup > HR Settings</code></p><p>If you want to include holidays in the count of Total Working days, then ensure that in the HR Settings, field <strong>Include holidays in Total no. of Working Days</strong> is checked and vice versa.</p><p><img alt="Role Desk Permission" src="/files/hr-working-days.png"></p><p>To learn how to define holidays for your company, check <a href="/docs/v14/user/manual/en/human-resources/holiday-list" rel="noopener noreferrer nofollow" target="_blank">Holiday List</a> feature in the HR module.</p></div>
</div>
<input value="89ad7fc858" class="d-none" name="wiki-page-name">
<div class="modal revisions-modal fade" id="revisionsModal" tabindex="-1" role="dialog" aria-labelledby="revisionsModalTitle" aria-hidden="true">
<div class="modal-dialog modal-dialog-centered" role="document">
<div class="modal-content">
<div class="modal-header">
<h5 class="modal-title revision-title" id="revisionsModalTitle">Working Days Calculation in the Salary Slip</h5>
<button type="button" class="d-block d-sm-none close" data-dismiss="modal" aria-label="Close">
<span aria-hidden="true">×</span>
</button>
<span class="small text-muted revision-time">rucha_mahabal edited 1 year ago</span>
</div>
<div class="modal-body">
<div class="revision-content wiki-content">
<div markdown="1"><p>Working Days are shown in the In the Salary Slip. Based on your preference, it may include holidays of the month or it may not. You can define your preference for the Working Days calculation in HR Settings.</p><p><code>HR > Setup > HR Settings</code></p><p>If you want to include holidays in the count of Total Working days, then ensure that in the HR Settings, field <strong>Include holidays in Total no. of Working Days</strong> is checked and vice versa.</p><p><img src="/files/hr-working-days.png" alt="Role Desk Permission"></p><p>To learn how to define holidays for your company, check <a target="_blank" rel="noopener noreferrer nofollow" href="/docs/v14/user/manual/en/human-resources/holiday-list">Holiday List</a> feature in the HR module.</p></div>
</div>
</div>
<div class="modal-footer">
<button type="button" data-modal-button="previous" class="previous-revision btn btn-secondary btn-sm hide">Previous</button>
<button type="button" data-modal-button="next" class="next-revision btn btn-secondary btn-sm hide">Next</button>
</div>
</div>
</div>
</div>
</div> | Working Days Calculation in the Salary Slip
Working Days are shown in the In the Salary Slip. Based on your preference, it may include holidays of the month or it may not. You can define your preference for the Working Days calculation in HR Settings.
HR > Setup > HR Settings
If you want to include holidays in the count of Total Working days, then ensure that in the HR Settings, field Include holidays in Total no. of Working Days is checked and vice versa.
To learn how to define holidays for your company, check Holiday List feature in the HR module. | # Working Days Calculation in the Salary Slip
Edit Page New Page Revisions
Working Days are shown in the In the Salary Slip. Based on your preference, it
may include holidays of the month or it may not. You can define your
preference for the Working Days calculation in HR Settings.
`HR > Setup > HR Settings`
If you want to include holidays in the count of Total Working days, then
ensure that in the HR Settings, field **Include holidays in Total no. of
Working Days** is checked and vice versa.

To learn how to define holidays for your company, check [Holiday
List](/docs/v14/user/manual/en/human-resources/holiday-list) feature in the HR
module.
##### Working Days Calculation in the Salary Slip
× rucha_mahabal edited 1 year ago
Working Days are shown in the In the Salary Slip. Based on your preference, it
may include holidays of the month or it may not. You can define your
preference for the Working Days calculation in HR Settings.
`HR > Setup > HR Settings`
If you want to include holidays in the count of Total Working days, then
ensure that in the HR Settings, field **Include holidays in Total no. of
Working Days** is checked and vice versa.

To learn how to define holidays for your company, check [Holiday
List](/docs/v14/user/manual/en/human-resources/holiday-list) feature in the HR
module.
Previous Next
|
Setting Flexible Benefits against a Benefit Claim | https://frappehr.com/docs/v14/en/setting-flexible-benefits-in-erpnext | <div class="from-markdown ">
<div class="d-flex justify-content-between align-items-center">
<h1 class="wiki-title">Setting Flexible Benefits against a Benefit Claim</h1>
<div class="dropdown wiki-options">
<div class="dropdown-toggle" type="button" role="button" id="wikiOptionsButton" data-toggle="dropdown" aria-label="Wiki Option Button" aria-expanded="false">
<svg xmlns="http://www.w3.org/2000/svg" width="16" height="16" viewbox="0 0 24 24" fill="none" stroke="currentColor" stroke-width="2" stroke-linecap="round" stroke-linejoin="round" class="feather feather-more-vertical">
<circle cx="12" cy="12" r="1"></circle>
<circle cx="12" cy="5" r="1"></circle>
<circle cx="12" cy="19" r="1"></circle>
</svg>
</div>
<div class="dropdown-menu d-print-none" aria-labelledby="wikiOptionsButton">
<a class="dropdown-item edit-wiki-btn" href="#">Edit Page</a>
<a class="dropdown-item add-wiki-btn" href="#">New Page</a>
<a class="dropdown-item show-revisions" href="#" data-toggle="modal" data-target="#revisionsModal">Revisions</a>
</div>
</div>
</div>
<div class="wiki-content">
<div><p><strong>Flexible benefit</strong> plans allow employees to avail the <strong>benefits</strong> they want or need from a package of programs offered by an employer. They may include health insurance, pension plans, telephone expenses, etc.</p><p><br></p><p>To set Flexible Benefits in Frappe HR, follow the following steps:</p><p><br></p><p>1) Go to Salary Component for which you want to set flexible benefits for and select the <strong>"Is Flexible Benefit" </strong>checkbox. Enter the Yearly <strong>Max. Benefit Amount</strong>. Select the <strong>"Pay Against Benefit Claim</strong>" checkbox to avail the flexible benefits via a Benefit Claim.</p><p><img src="https://docs.erpnext.com/files/gpYJN0U.png"><br></p><p>2) Set up a Salary Structure for the Employee with this Salary Component. Set the Amount to 0. Also, enter the Max Benefits Amount for this Salary Structure.</p><p><img src="https://docs.erpnext.com/files/CoNsmqr.png">3) Assign the Salary Structure to the employee via Salary Structure Assignment.<br></p><p>4) Create an Employee Benefit Claim for this employee. Select the Claim Date, Component and enter the Claimed Amount.</p><p><img src="https://docs.erpnext.com/files/Qvfr4xl.png"><br></p><p>5) Run the Payroll Entry. The amount will be fetched against the component in the Salary Slip as seen below.</p><p><img src="https://docs.erpnext.com/files/Iyh0LJa.png"><br><br></p></div>
</div>
<input value="f160abda2b" class="d-none" name="wiki-page-name">
<div class="modal revisions-modal fade" id="revisionsModal" tabindex="-1" role="dialog" aria-labelledby="revisionsModalTitle" aria-hidden="true">
<div class="modal-dialog modal-dialog-centered" role="document">
<div class="modal-content">
<div class="modal-header">
<h5 class="modal-title revision-title" id="revisionsModalTitle">Setting Flexible Benefits against a Benefit Claim</h5>
<button type="button" class="d-block d-sm-none close" data-dismiss="modal" aria-label="Close">
<span aria-hidden="true">×</span>
</button>
<span class="small text-muted revision-time">rucha_mahabal edited 1 year ago</span>
</div>
<div class="modal-body">
<div class="revision-content wiki-content">
<div><strong style="color: rgb(34, 34, 34); background-color: rgb(255, 255, 255);">Flexible benefit</strong><span style="color: rgb(34, 34, 34); background-color: rgb(255, 255, 255);"> plans allow employees to avail the </span><strong style="color: rgb(34, 34, 34); background-color: rgb(255, 255, 255);">benefits</strong><span style="color: rgb(34, 34, 34); background-color: rgb(255, 255, 255);"> they want or need from a package of programs offered by an employer. They may include health insurance, pension plans, telephone expenses, etc.</span></div><div><br></div><div>To set Flexible Benefits in ERPNext, follow the following steps:</div><div><br></div><div>1) Go to Salary Component for which you want to set flexible benefits for and select the <strong>"Is Flexible Benefit" </strong>checkbox. Enter the Yearly <strong>Max. Benefit Amount</strong>. Select the <strong>"Pay Against Benefit Claim</strong>" checkbox to avail the flexible benefits via a Benefit Claim.</div><div><br></div><div><img src="/files/gpYJN0U.png"></div><div><br></div><div>2) Set up a Salary Structure for the Employee with this Salary Component. Set the Amount to 0. Also, enter the Max Benefits Amount for this Salary Structure.</div><div><br></div><div><img src="/files/CoNsmqr.png"></div><div><br></div><div>3) Assign the Salary Structure to the employee via Salary Structure Assignment.</div><div><br></div><div>4) Create an Employee Benefit Claim for this employee. Select the Claim Date, Component and enter the Claimed Amount.</div><div><br></div><div><img src="/files/Qvfr4xl.png"></div><div><br></div><div>5) Run the Payroll Entry. The amount will be fetched against the component in the Salary Slip as seen below.</div><div><br></div><div><img src="/files/Iyh0LJa.png"></div><div><br></div><div><br></div><div><br></div><div><br></div>
</div>
</div>
<div class="modal-footer">
<button type="button" data-modal-button="previous" class="previous-revision btn btn-secondary btn-sm hide">Previous</button>
<button type="button" data-modal-button="next" class="next-revision btn btn-secondary btn-sm hide">Next</button>
</div>
</div>
</div>
</div>
</div> | Setting Flexible Benefits against a Benefit Claim
Flexible benefit plans allow employees to avail the benefits they want or need from a package of programs offered by an employer. They may include health insurance, pension plans, telephone expenses, etc.
To set Flexible Benefits in Frappe HR, follow the following steps:
1) Go to Salary Component for which you want to set flexible benefits for and select the "Is Flexible Benefit" checkbox. Enter the Yearly Max. Benefit Amount. Select the "Pay Against Benefit Claim" checkbox to avail the flexible benefits via a Benefit Claim.
2) Set up a Salary Structure for the Employee with this Salary Component. Set the Amount to 0. Also, enter the Max Benefits Amount for this Salary Structure.
3) Assign the Salary Structure to the employee via Salary Structure Assignment.
4) Create an Employee Benefit Claim for this employee. Select the Claim Date, Component and enter the Claimed Amount.
5) Run the Payroll Entry. The amount will be fetched against the component in the Salary Slip as seen below. | # Setting Flexible Benefits against a Benefit Claim
Edit Page New Page Revisions
**Flexible benefit** plans allow employees to avail the **benefits** they want
or need from a package of programs offered by an employer. They may include
health insurance, pension plans, telephone expenses, etc.
To set Flexible Benefits in Frappe HR, follow the following steps:
1) Go to Salary Component for which you want to set flexible benefits for and
select the **"Is Flexible Benefit"** checkbox. Enter the Yearly **Max. Benefit
Amount**. Select the **"Pay Against Benefit Claim** " checkbox to avail the
flexible benefits via a Benefit Claim.

2) Set up a Salary Structure for the Employee with this Salary Component. Set
the Amount to 0. Also, enter the Max Benefits Amount for this Salary
Structure.
3) Assign the Salary Structure
to the employee via Salary Structure Assignment.
4) Create an Employee Benefit Claim for this employee. Select the Claim Date,
Component and enter the Claimed Amount.

5) Run the Payroll Entry. The amount will be fetched against the component in
the Salary Slip as seen below.

##### Setting Flexible Benefits against a Benefit Claim
× rucha_mahabal edited 1 year ago
**Flexible benefit** plans allow employees to avail the **benefits** they want
or need from a package of programs offered by an employer. They may include
health insurance, pension plans, telephone expenses, etc.
To set Flexible Benefits in ERPNext, follow the following steps:
1) Go to Salary Component for which you want to set flexible benefits for and
select the **"Is Flexible Benefit"** checkbox. Enter the Yearly **Max. Benefit
Amount**. Select the **"Pay Against Benefit Claim** " checkbox to avail the
flexible benefits via a Benefit Claim.

2) Set up a Salary Structure for the Employee with this Salary Component. Set
the Amount to 0. Also, enter the Max Benefits Amount for this Salary
Structure.

3) Assign the Salary Structure to the employee via Salary Structure
Assignment.
4) Create an Employee Benefit Claim for this employee. Select the Claim Date,
Component and enter the Claimed Amount.

5) Run the Payroll Entry. The amount will be fetched against the component in
the Salary Slip as seen below.

Previous Next
|