Documentation
PARROT: Platform for ARtificial intelligence guided Radiation Oncology Treatment
PARROT is a local web application. It provides different modules that allow users to:
-
Run AI models.
-
Visualize CT and (soon) MR images.
-
Visualize, predict or modify segmentation information.
-
Visualize, predict, evaluate, and compare dose distributions.
Installation steps
PARROT
There are two ways to install PARROT, downloading the executable file of the last release from the Home page is recommended. Otherwise, the code with building instructions are also available on our Gitlab repository.
Orthanc
Patient data are stored using a Orthanc daemon, a lightweight, standalone DICOM server, which ensures the confidentiality of patient files. To install Orthanc, either click on the link on PARROT's home tab (see Figure 1) or click on the following link: Install Orthanc.
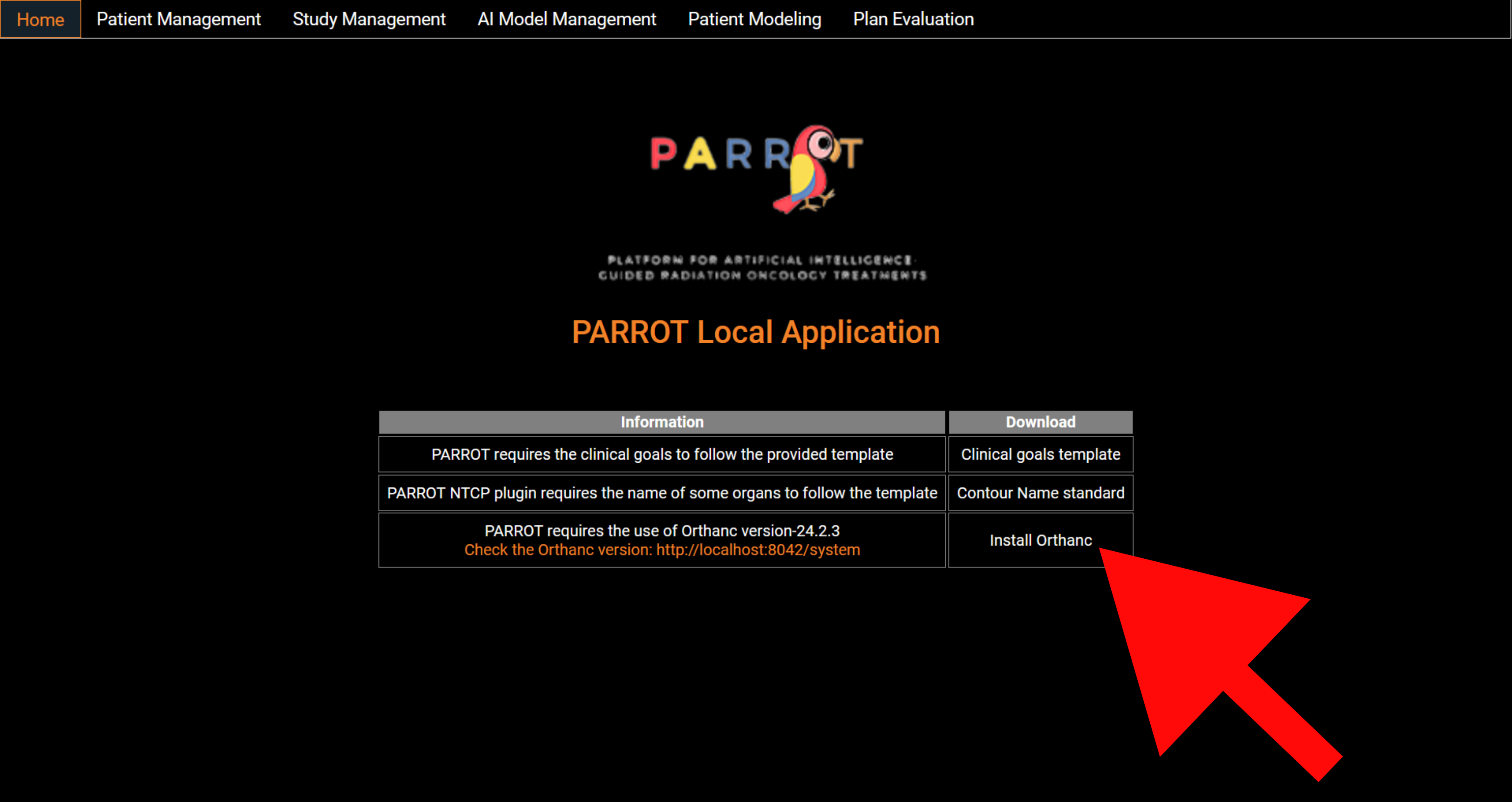
⚠ The Orthanc server will run on port 8042 while nginx server for the application will run on port 2000.
Organisation of the application
The application is divided in multiple tabs that users can visit through the top navigation bar. This section provides a description of each tabs and their features.Patient Management
Users can import patient DICOM data (files or zip) from this screen to a local Orthanc daemon. A list of patient data present in the Orthanc server is displayed with summarized information. Users can load the patient into the app by clicking on the Load button. Users can delete a patient from the server with the red arrow on the right.
Study Management
A list of studies of the loaded patient present in the Orthanc server is displayed with summarized information. Users can load the data into the app by clicking on the Load button. The left icon displays more complete information from DICOM tags and users can delete a patient study from the server with the red arrow on the right.

AI Models Management
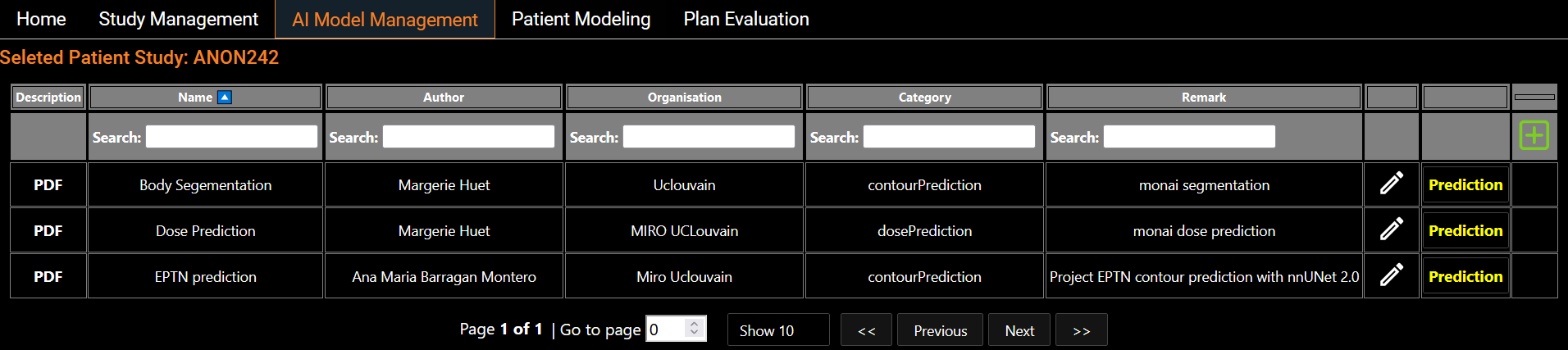
Eight segmentation models and six dose prediction models are made available and listed on the screen (Figure 2). These models are trained from state-of-the-art architectures such as nnUNet, SwinUNETR and HDUNet (Table 1). On the left hand side of each line, a standardized description of the model is available. The PDF description file contains details about the architecture with a link of the original research article, details on the training process including dataset, and performance on our test set (Figure 3). Users also have the flexibility to run their own models using a Python scripting editor and display the output in the viewer (Figure 4). We distinguish two categories of models: the segmentation models and the dose prediction models. A key difference between the two categories is that segmentation models require only the anatomy of the patient (CT scan or MRI image) whereas dose prediction models also require binary masks of tumor volumes (TV) and organs at risk (OARs). For that latter, we implemented a dialog that allows users to map structures present in the current patient data and the input required for the AI dose prediction model (Figure 5).
Patient Modeling
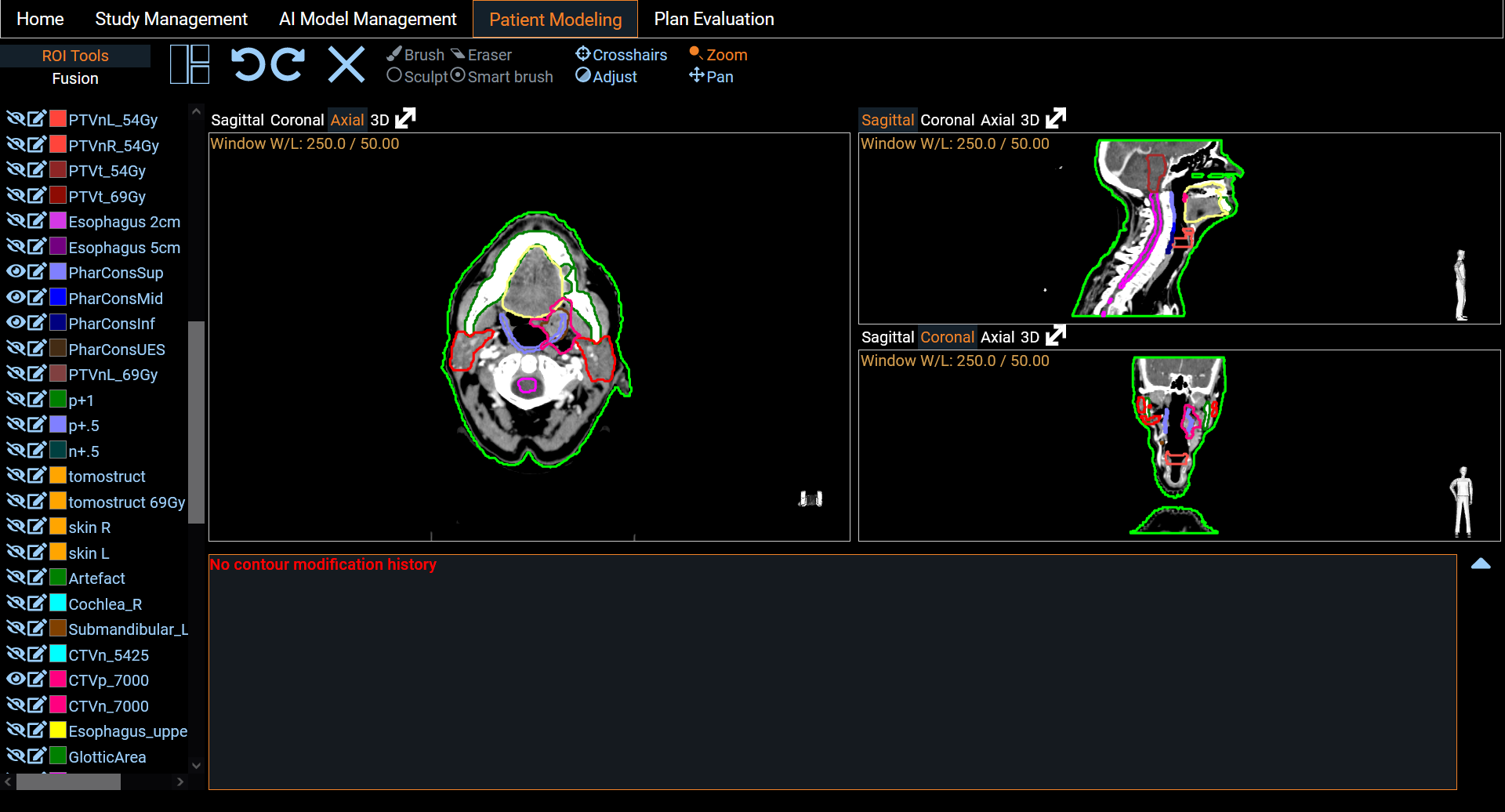
Eight segmentation models and six dose prediction models are made available and listed on the screen (Figure 3). These models are trained from state-of-the-art architectures such as nnUNet [2], SwinUNETR [3] and HDUNet [4] (Table 1). On the left hand side of each line, a standardized description of the model is available. The PDF description file contains details about the architecture with a link of the original research article, details on the training process including dataset, and performance on our test set (Figure 4). To run a model prediction, the user simply clicks on the yellow Prediction button on the right hand side of the model line. This will open a Python scripting editor to run the code (Figure 5). Two choices are available to the user: either run the code locally or in one of the Python environments provided. The latter option provides a Python version with a set of libraries. Users can select a Python environment with the drop-down menu in the upper right corner and by hovering on it, a description of the libraries they contain is displayed. Once the prediction is done, users can upload the result to the study to visualize the output in the Patient Modeling screen (Figure 7). Users also have the flexibility to run their own models by loading their own code in the Python scripting editor. On our website, we provide a description and examples using the API to retrieve the patient information loaded on PARROT and upload the result. We distinguish two categories of models: the segmentation models and the dose prediction models. A key difference between the two categories is that segmentation models require only the anatomy of the patient (CT scan or MRI image) whereas dose prediction models also require binary masks of tumor volumes (TV) and organs at risk (OARs). For that latter, we implemented a dialog that allows users to map structures present in the current patient data and the input required for the AI dose prediction model (Figure 6).
Plan Evaluation
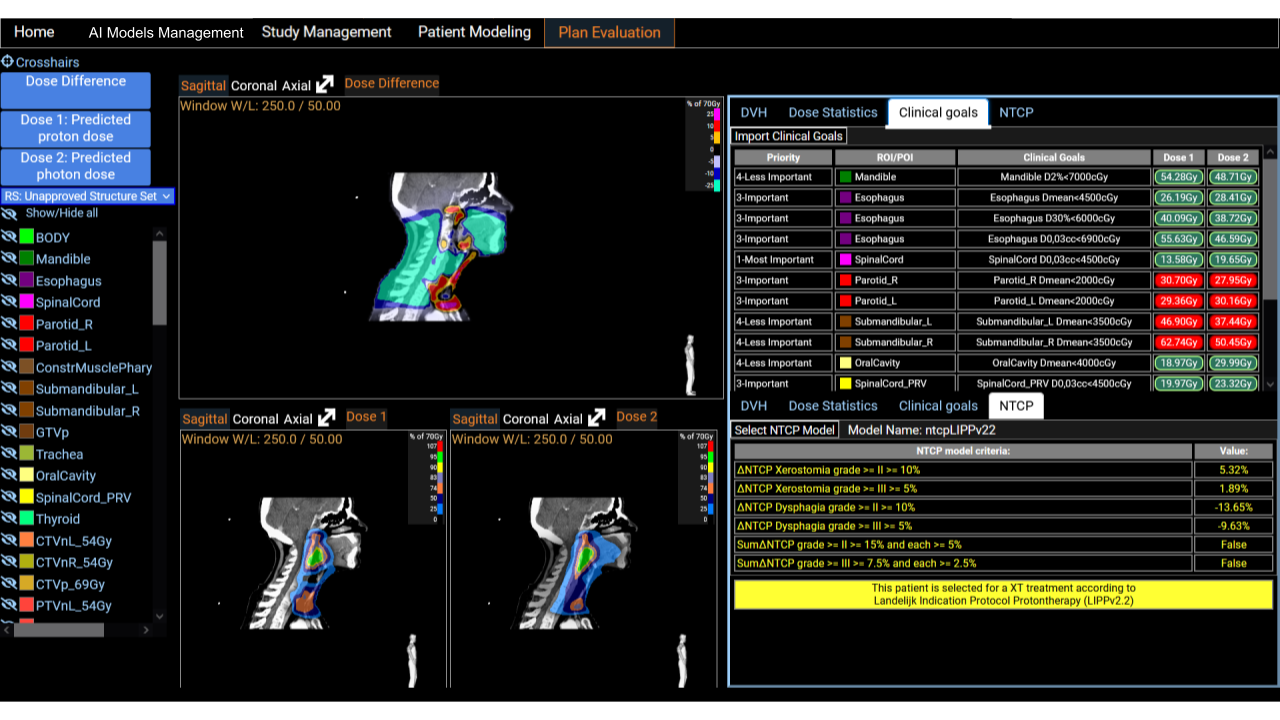
A comprehensive display of two dose distributions comparison is presented on the last screen. The two dose distributions can originate from the importation step or result from the inference of ai models. We provide a set of tools for comparison, such as DVH curves, dose statistics, and the fulfillment of clinical goals. Clinical goals can be uploaded following an Excel template so that it fits any clinical requirements of the users institutions. The platform incorporates treatment indications based on NTCP protocols. It has been shown in multiple studies that predicted dose distributions yield meaningful output when used with NTCP models for treatment selection decision support [5] [6]. This is a useful decision support tool for the clinical community.
Stopping the application
-
The nginx server will continue running, even when you close the web browser window. To completely stop the server, double click the 'Stop_PARROT.bat' file in the 'parrot' folder (or stop the nginx processes in the Task Manager).
-
The Orthanc server runs as a Windows service and has to be stopped in the 'Task Manager' (in the tab 'Services'). Don't forget to start the service again when you want to use the 'PARROT application'.
User guide
Load patient
Edit contours
Folder Structure
The 'parrot' folder contains the following files:
-
'aiIntegration' contains the integrated trained AI models, the Python server environment and the API server directories.
-
'dist' contains the PARROT web application.
-
'logs' contains the log files of the nginx server.
-
'temp' contains the temporary files of nginx.
-
'tempai' contains the results of running the Python code. The user can configure the path for AI integration.
-
'License' contains the License of the application.
-
'nginx.exe' starts the nginx server (see the instructions above).
-
'Start_PARROT.bat' start the nginx server (see the instructions above).
-
'Stop_PARROT.bat' stop the ngnix server (see the instructions above).
-
'unins000.exe' uninstalls the application from the computer.